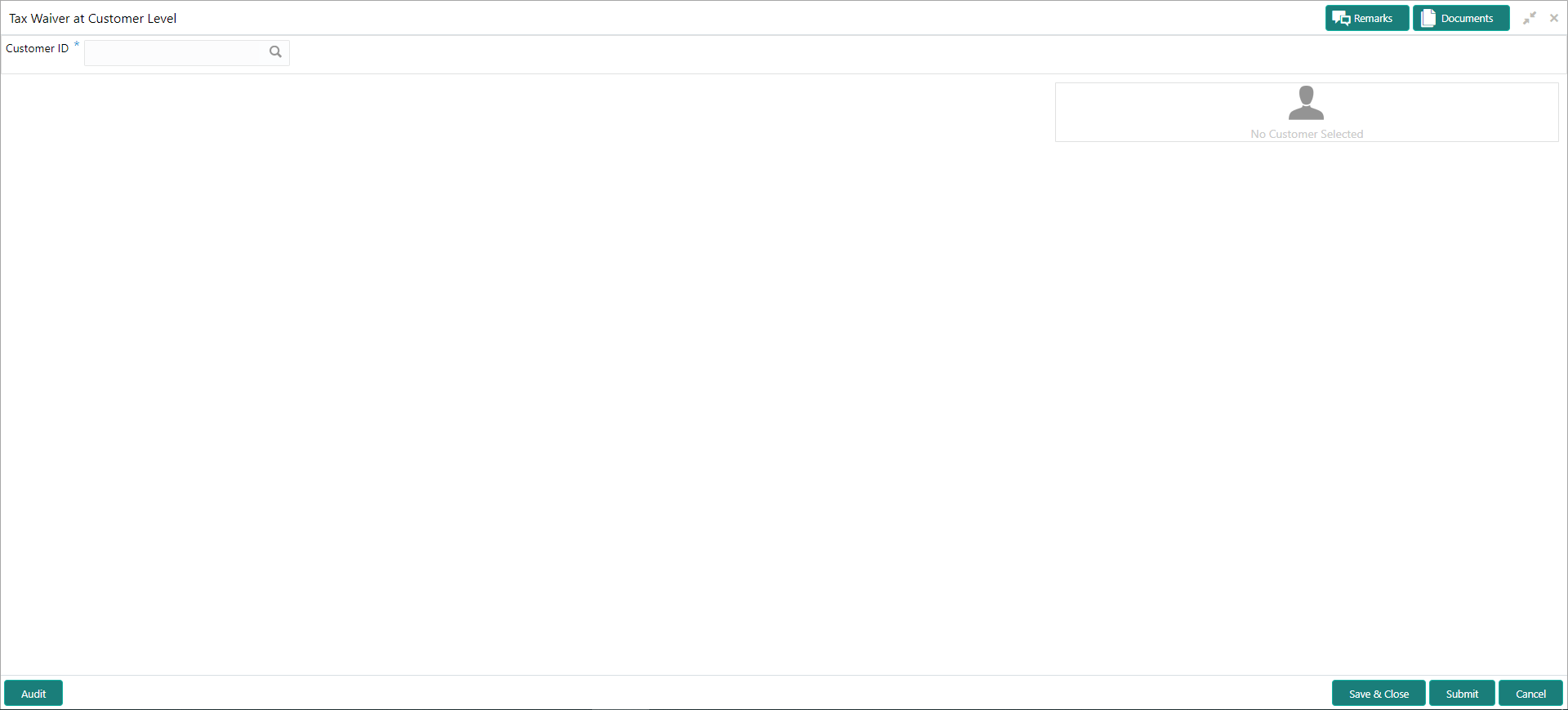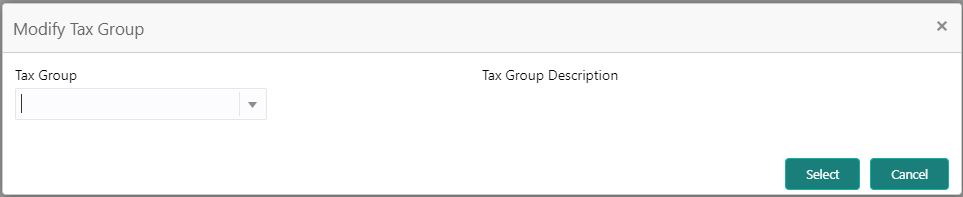- Current Account and Saving Account User Guide
- Others
- Tax Waiver at Customer Level
13.3 Tax Waiver at Customer Level
This topic provides systematic instructions to link a specific Tax Group to a Customer Id. By this, the customer becomes eligible for tax waivers on the credit income earned through account and deposit products.
- On the Homepage, from Account
Services, under Others, click
Tax Waiver at Customer Level, or specify the
Tax Waiver at Customer Level in the Search icon
bar.Tax Waiver at Customer Level screen is displayed.
Note:
The fields which are marked in asterisk blue are mandatory fields. - On Tax Waiver at Customer Level screen, specify the
fieldsFor more information on fields, refer to the field description table.
Table 13-3 Tax Waiver at Customer Level - Field Description
Field Description Customer ID Enter the Customer ID or click the search icon to view the Customer ID pop-up window. By default, this window lists all the Customer ID’s present in the system. You can search for a specific Customer ID by providing Customer Number or Customer Name and click on the Fetch button. Customer Name Customer Name is displayed based on the Customer ID selected. Table 13-4 If the customer is already mapped to any of the Tax Group, Current Tax Group details are displayed as following:
Field Description Product This field displays the Product or Account Class for which the tax waiver is defined. The field value ALL indicates that the tax waiver applies to all products and account classes. Tax Waiver Percentage Tax waiver in percentage that applies for the defined period. The value should be greater than 0 and less than or equal to 100. Effective Date The Effective Date from which the tax waiver rule is applicable. Expiry Date Expiry Date is the date up to which the tax waiver rule is effective. This field can also be left blank which indicates that the tax waiver will be for an open-ended period. When a backdated transaction comes in, the waiver maintenance will be picked up based on Effective Date and Expiry Date. Note:
Expiry Date should be greater than or equal to the Effective Date.Tax Category Tax Category for which Tax Waiver is maintained. Tax Currency The currency in which the tax waiver is defined. All Currencies indicates that tax waiver is for all currencies. Figure 13-5 Tax Waiver at Customer Level - Current Tax Group
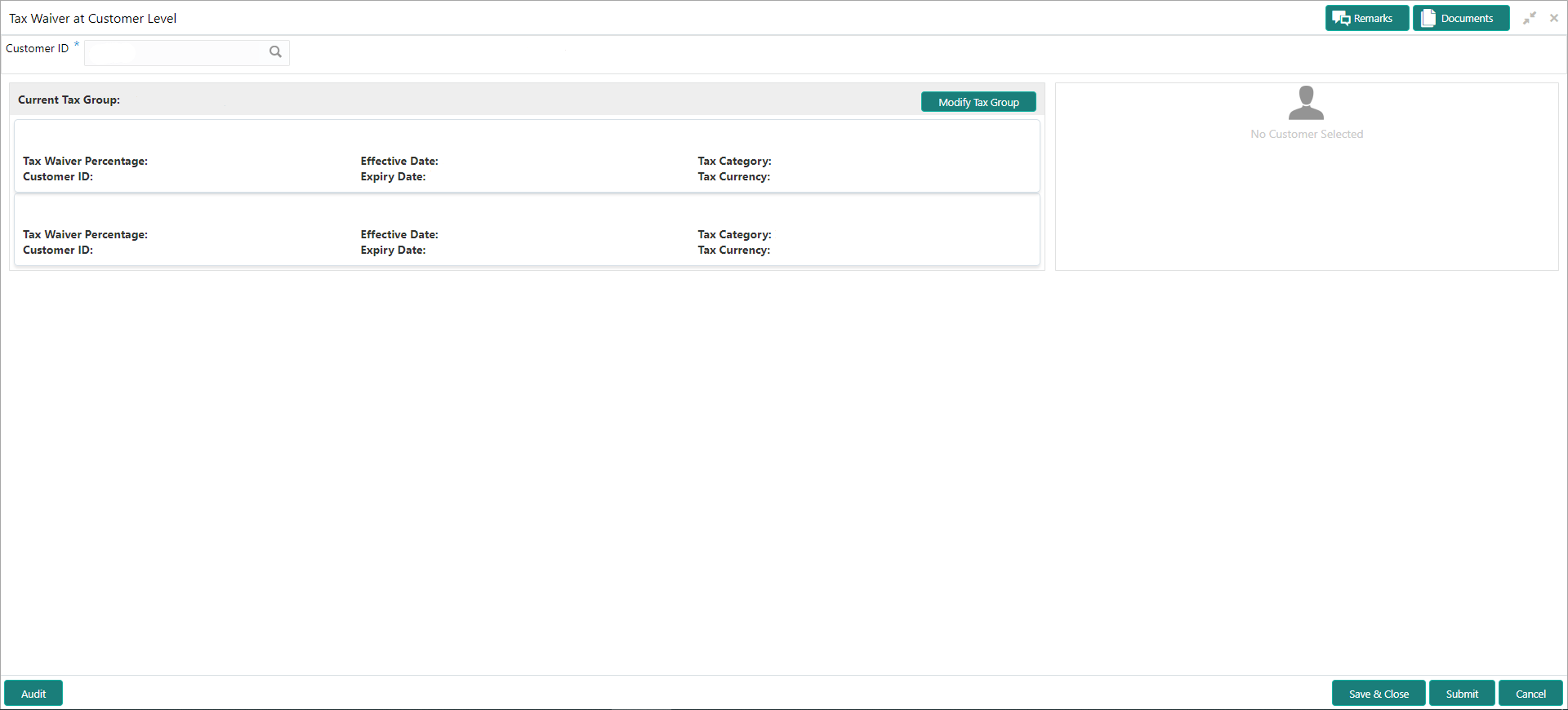
Description of "Figure 13-5 Tax Waiver at Customer Level - Current Tax Group"Note:
If a single Tax Group Id is linked to multiple Tax Waiver records then, each tax waiver record is displayed separately under the Tax Group.If the customer is not mapped to any Tax Group, Tax Waiver at Customer Level screen is displayed as following:
Figure 13-6 Tax Waiver at Customer Level - No Linked Tax Group
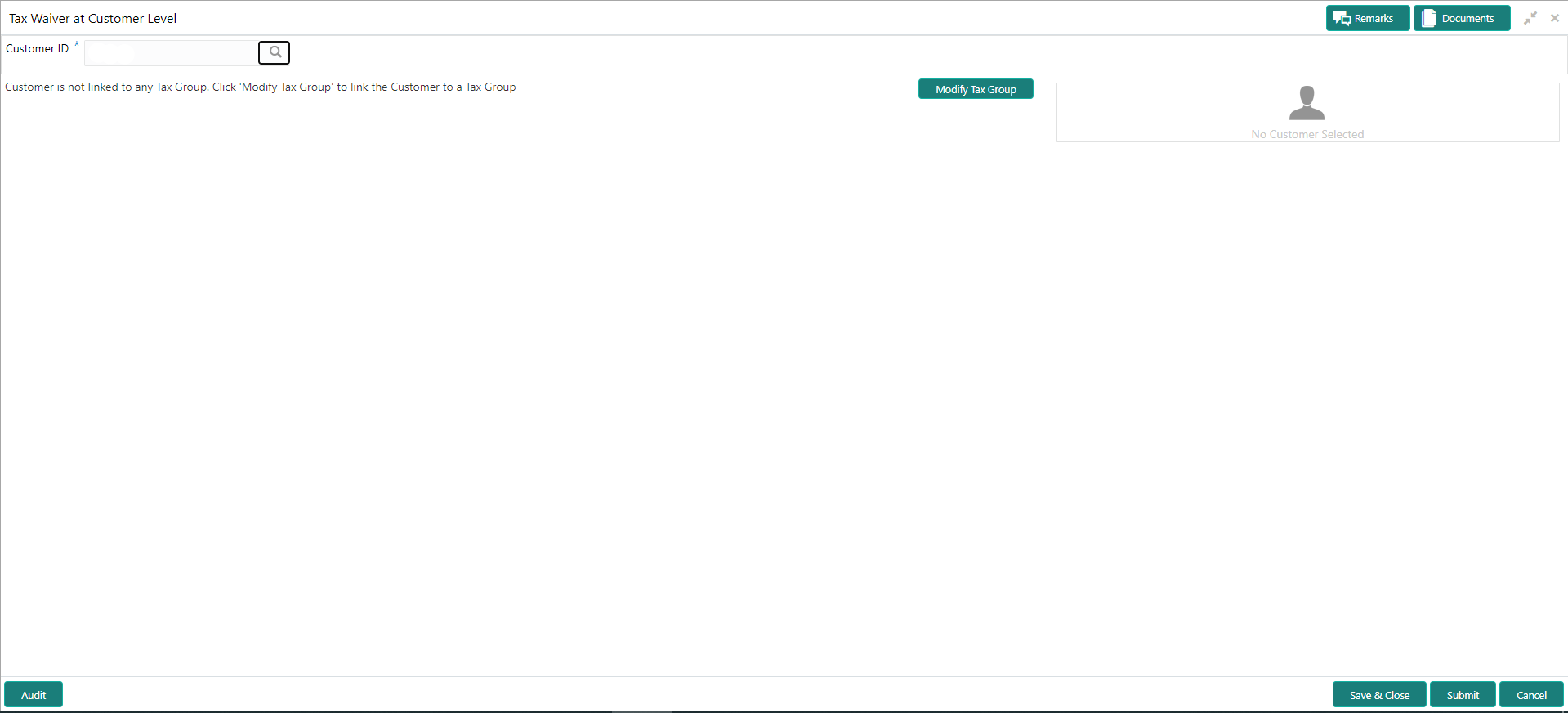
Description of "Figure 13-6 Tax Waiver at Customer Level - No Linked Tax Group" - Click the Modify Tax Group button to modify the existing
tax group of the customer or to link the customer to Tax Group.Modify Tax Group window is displayed.
- On Modify Tax Group window, specify the fields.For more information on fields, refer to the field description table.
Table 13-5 Modify Tax Group - Field Description
Field Description Tax Group Select TAXGRP option from the drop-down list. This window lists all the Tax Groups maintained in the Host (Tax group code and description). Tax Group Description Tax Group Description is displayed based on the Tax Group selected. On selecting the TAXGRP from the drop-down list, the system displays the detailed information of the selected Tax Group.Figure 13-8 Modify Tax Group - New Tax Group Selection
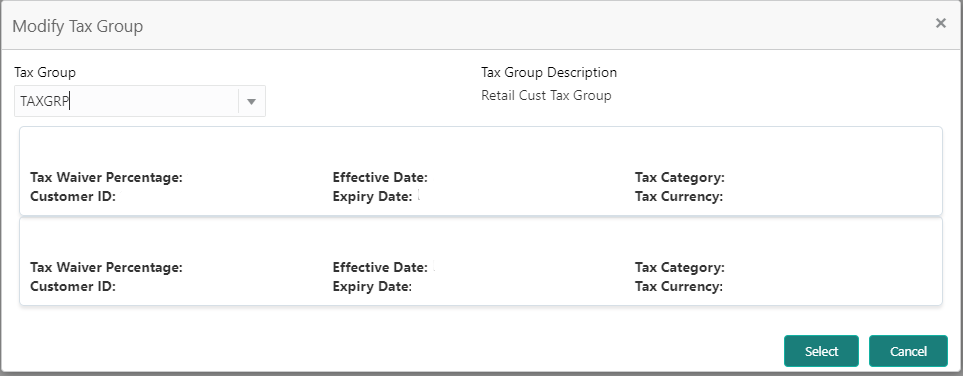
Description of "Figure 13-8 Modify Tax Group - New Tax Group Selection" - To proceed with the transaction, click the Select
button, or to cancel the transaction, click the Cancel
button.On Tax Waiver at Customer Level screen, newly selected Tax Group is displayed.
- On Tax Waiver at Customer Level screen, click the Submit button and then the Close button to end the tax waiver transaction.
Parent topic: Others