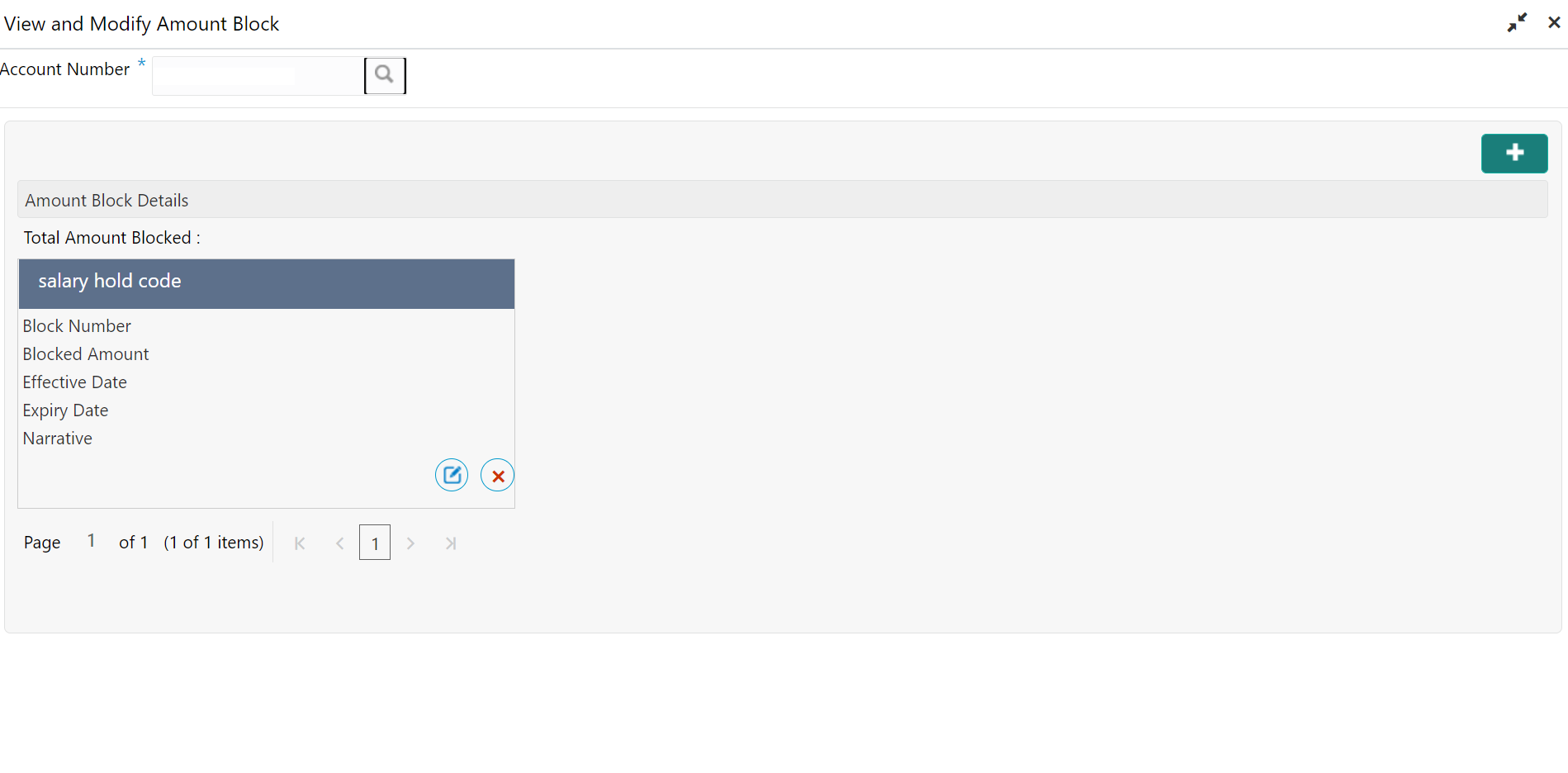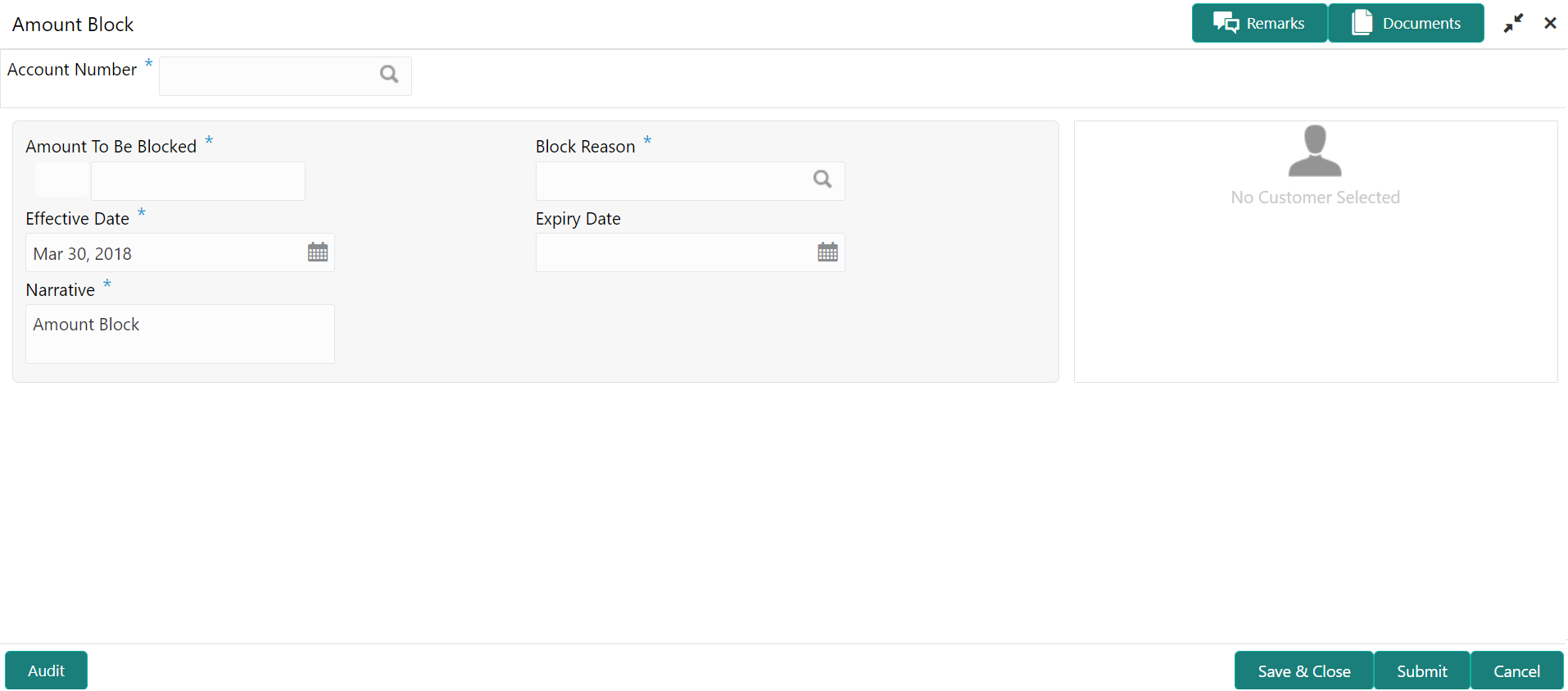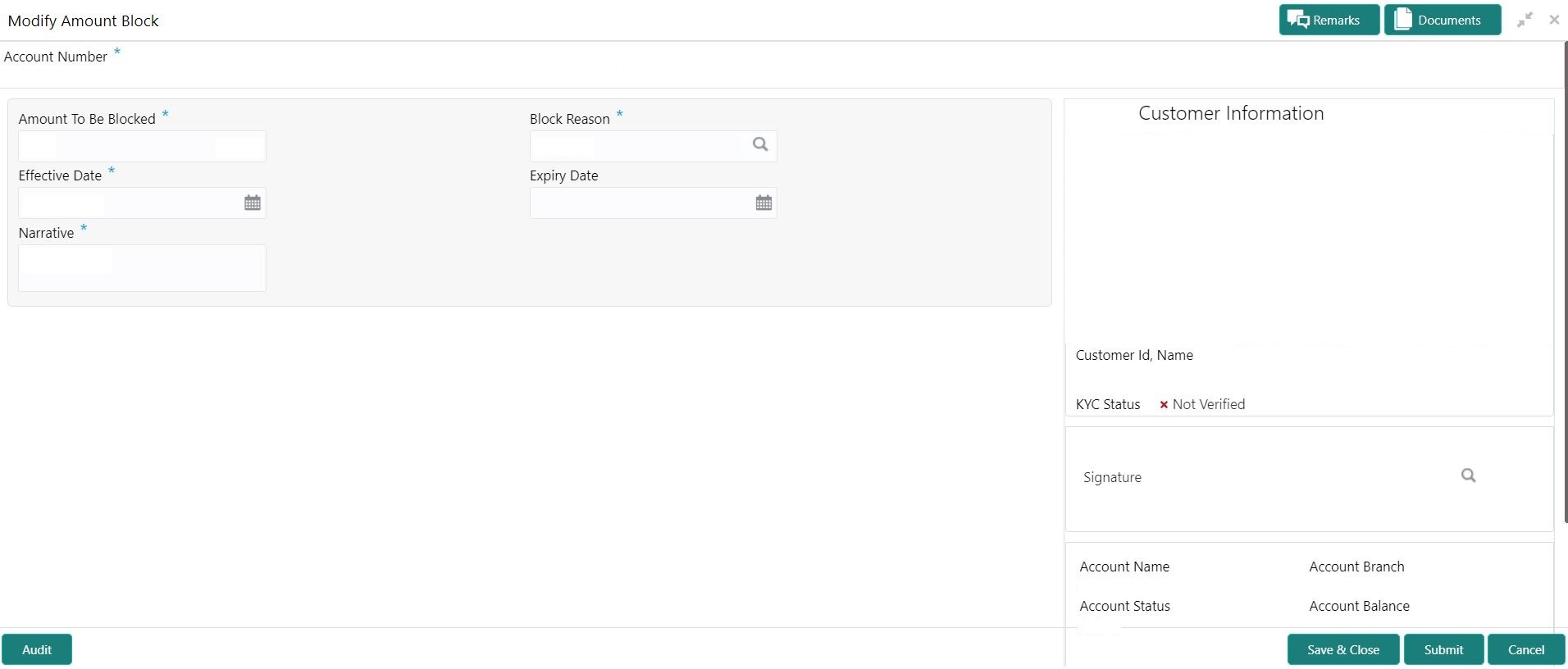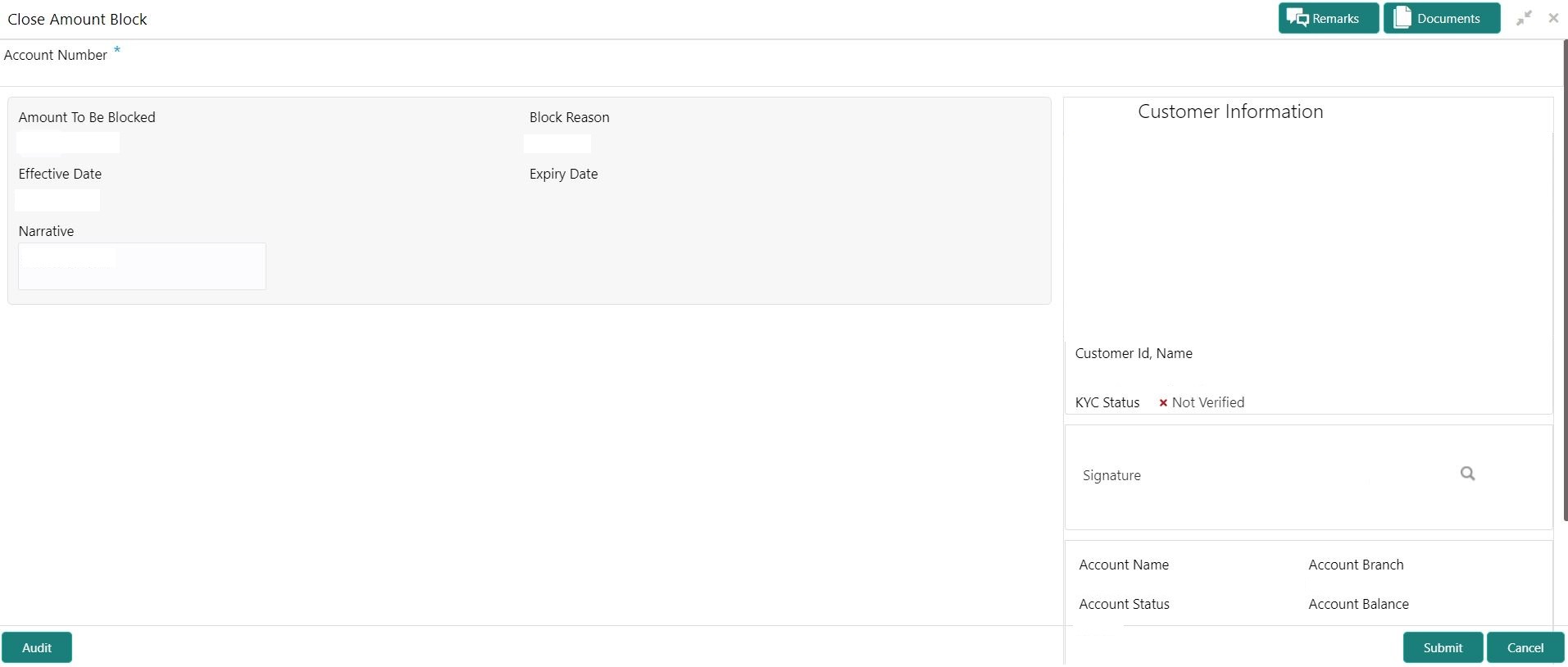- Current Account and Saving Account User Guide
- Amount Block
- View and Modify Amount Block
7.2 View and Modify Amount Block
This topic describes the systematic instruction to View, Modify and Close the Amount Block. The View and Modify Amount Block screen displays the summary of all amount blocks that are present against a Customer's account and allows the user to modify or close the existing amount block.
- On the Homepage, from Account
Services, under Amount Block, click
View and Modify Amount Block, or specify the
View and Modify Amount Block in the Search icon
bar.If active amount blocks are available for the account number, the system displays them in tile layout and displays the total amount blocked for all the blocks.View and Modify Amount Blockscreen is displayed.
- On the View and Modify Amount Block screen, specify the
fields.For more information on fields, refer to the field description table.
Table 7-2 View and Modify Amount Block - Field Description
Field Description Account Number Enter the Account Number or click the search icon to view the Account Number pop-up window. By default, this window lists all the Account Numbers present in the system. You can search for a specific Account Number by providing Customer ID, Account Number, or Account Name and clicking on the Fetch button. Note:
- The Account Name is displayed adjacent to this field as the account number is selected.
- The customer information is also displayed to the left of the screen.
If an active amount blocks are unavailable for the account number, the Amount block details display a message No Amount Blocks for the given Account number.
View and Modify Amount Block - No Amount Block screen is displayed.Figure 7-3 View and Modify Amount Block - No Amount Block

Description of "Figure 7-3 View and Modify Amount Block - No Amount Block" - Click the
 icon, to add a new amount block.Amount Block screen is displayed.
icon, to add a new amount block.Amount Block screen is displayed. - On the Amount Block screen, specify the fields and click
Submit button.For more information on fields, refer to Table 7-1.A new amount block tile is displayed on the View and Modify Amount Block screen.
- On the View and Modify Amount Block screen, under
Amount Block Details, click
 on the tile to modify the Amount Block.Modify Amount Block screen is displayed.
on the tile to modify the Amount Block.Modify Amount Block screen is displayed. - On the Modify Amount Block screen, specify the fields
the user can modify.For more information on fields, refer to the field description table.
Table 7-3 Modify Amount Block - Field Description
Field Description Amount To be Blocked You can can modify the Amount To be Blocked. The ISO currency code is defaulted based on the Account Currency. Note:
The amount cannot be in negative or zero value.Block Reason You can modify the block reason, by clicking the search icon. You can search for a specific Block Reason by providing Block Code or Block Description and clicking on the Fetch button. When a Block Reason is selected, the Block Description is automatically updated in the field.
Effective Date You can modify the effective date. The effective date can be changed to a future date. Note:
The Effective Date cannot be backdated.Expiry Date This is an optional input field. Users can modify the expiry date. From this date onwards, the blocked amount will be unlocked and is available for withdrawal to the customer. Narrative You can modify the Narrative field. - Click the Submit button.
- On View and Modify Amount Block screen, under
Amount Block Details, click
 on the tile to close the Amount block.Close Amount Block screen is displayed.
on the tile to close the Amount block.Close Amount Block screen is displayed.Note:
All the fields are non-editable. - Close the Amount Block by clicking on the Submit button.
Parent topic: Amount Block