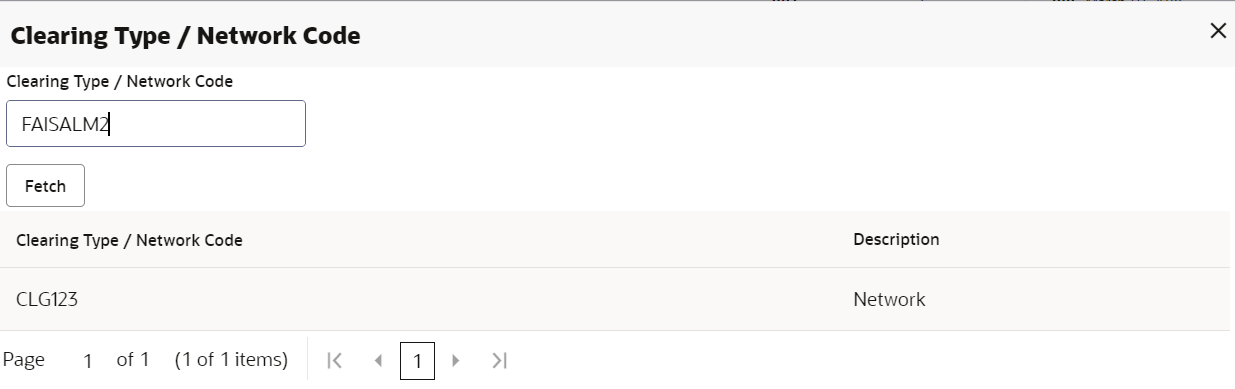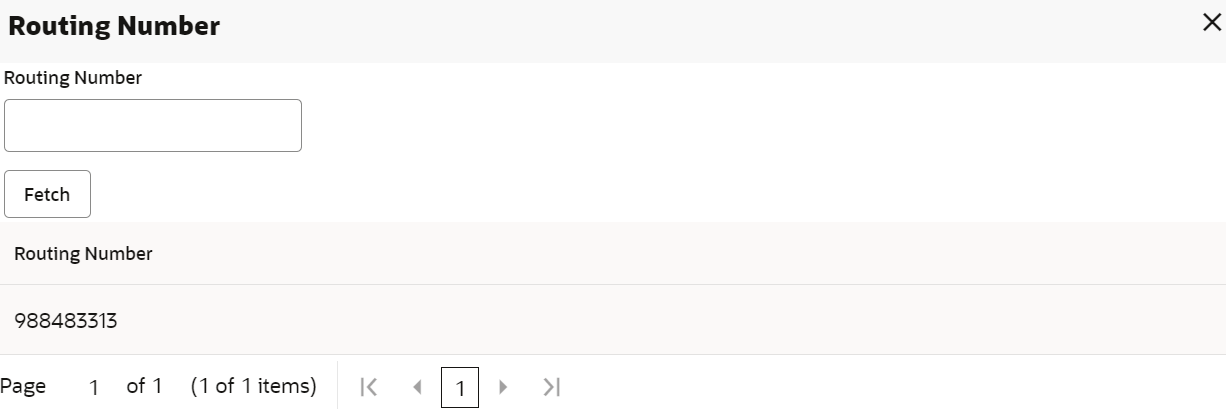- Deposit Services User Guide
- TD Transactions
- Account Opening
- Payin Details
3.1.2 Payin Details
You can specify or select the payin details for the TD account selected. The funding or payin details can be added by different modes, like Account, GL, Cheque (Single mode settlement) or a combination of Account & GL (Multimode settlement).
- Add the simulation details. For more information, refer Simulation.
To maintain the payin details:
Note:
The fields marked as Required are mandatory.- In the Payin Details tab, you can pay through any of
the following options:
- Pay through Account - Own Account
- Pay through Account - Other Account
- Pay through Instrument - Own Bank Cheque
- Pay through Instrument - Other Bank Cheque
- Pay through Ledger
- Pay through Multi Mode Settlement
Below are the details of each options:
- Pay through Account - Own Account
- Select Account from Pay
Through field.The fields related to Account are displayed.
Figure 3-7 Pay through Account - Own Account
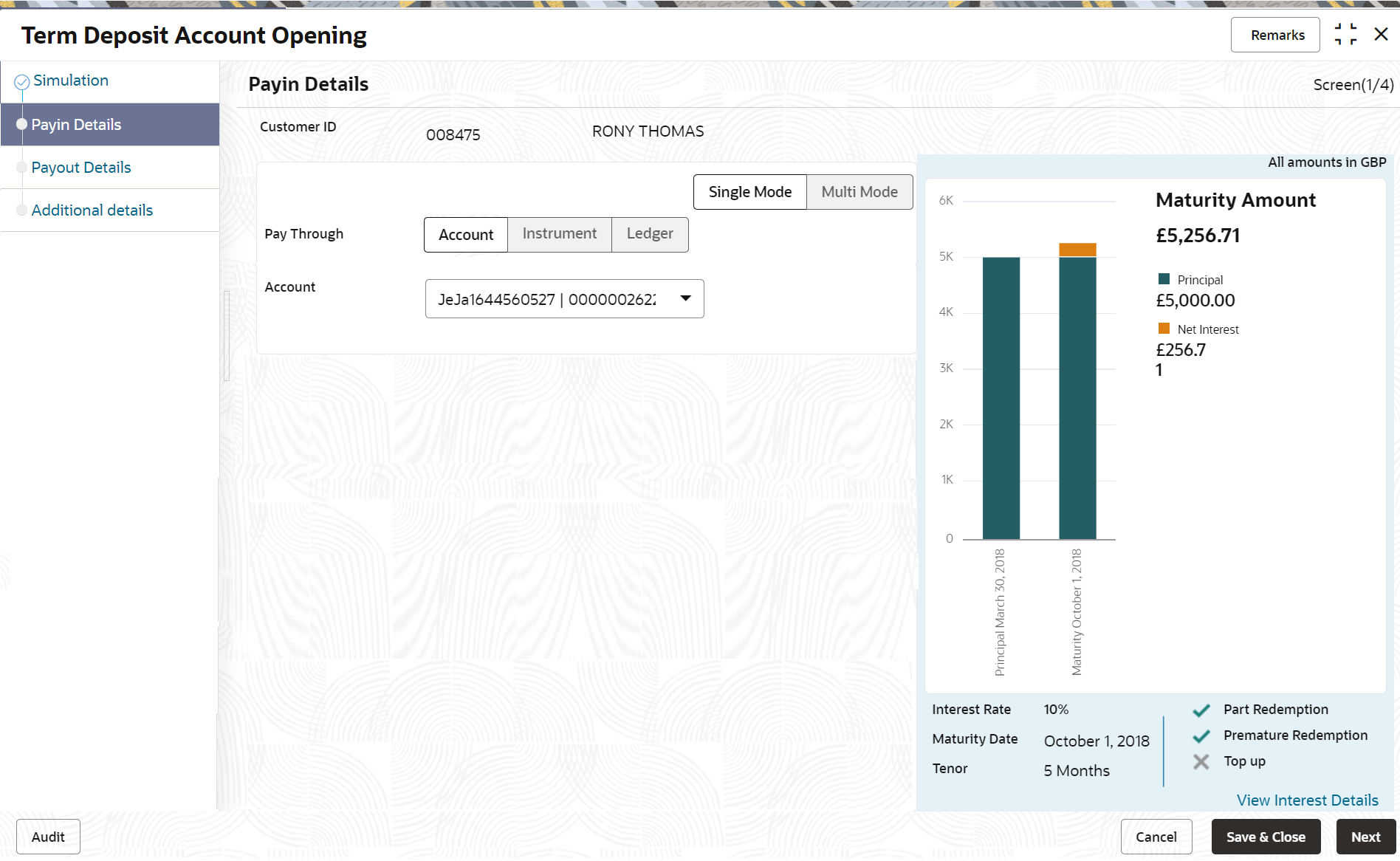
Description of "Figure 3-7 Pay through Account - Own Account" - Perform the required action for own account. For more information on fields, refer to the field description
table.
Table 3-4 Pay through Account - Own Account – Field Description
Field Description Pay Through Select the Account option to perform the settlement. Note:
For information on Instrument and Ledger, refer Pay through Instrument - Own Bank Cheque, Pay through Instrument - Other Bank Cheque, and Pay through Ledger.Account Select the own account. Note:
For information if you select Other option, refer Pay through Account - Other Account.
- Pay through Account - Other Account
- Select Account from Pay
Through field.The fields related to Account are displayed.
Figure 3-8 Pay through Account - Other Account
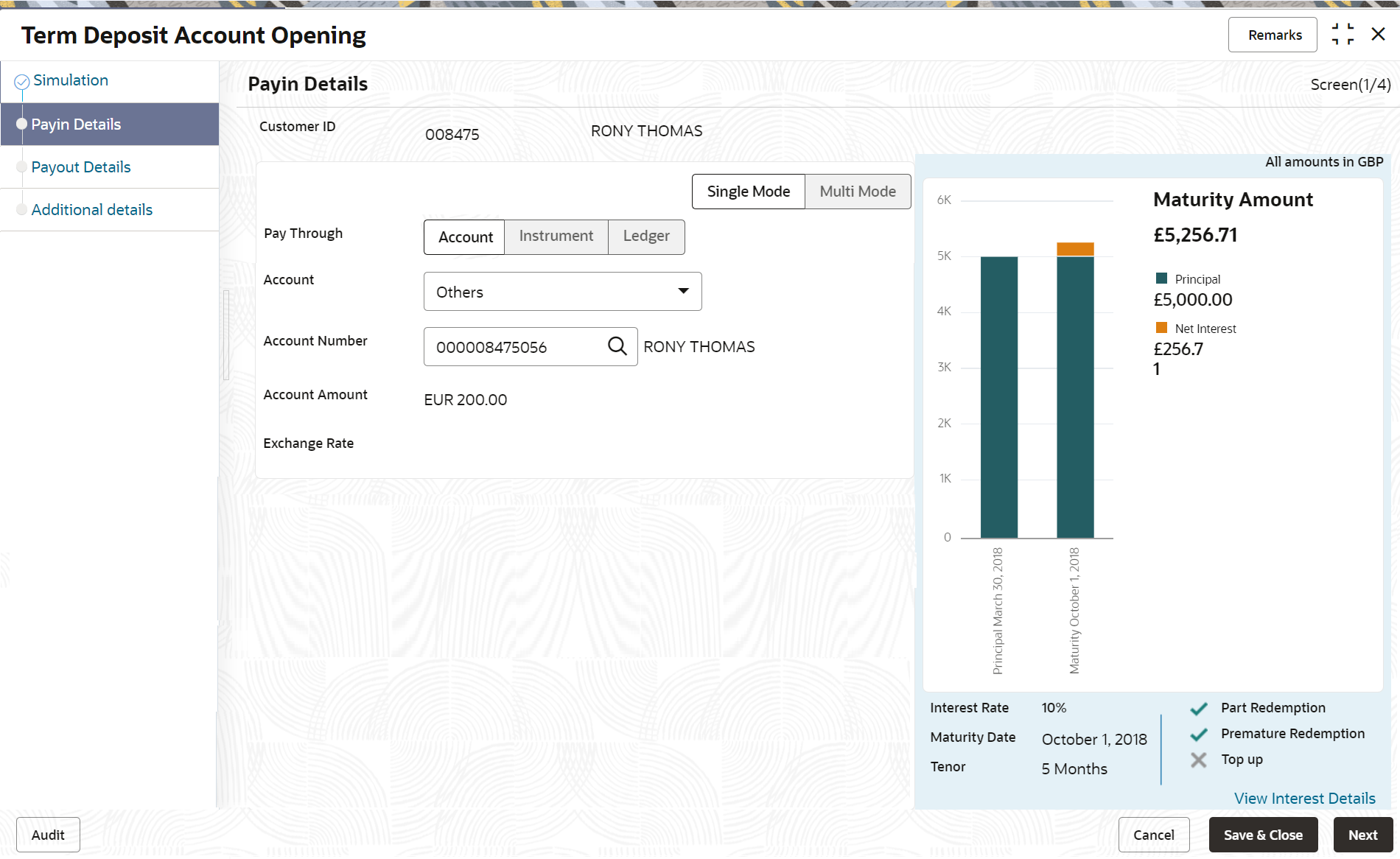
Description of "Figure 3-8 Pay through Account - Other Account" - Perform the required action for your own account. For more information on fields, refer to the field description
table.
Table 3-5 Pay through Account - Other Account – Field Description
Field Description Pay Through Select the Account option to perform the settlement. Note:
For information on Instrument and Ledger, refer Pay through Instrument - Own Bank Cheque, Pay through Instrument - Other Bank Cheque, and Pay through Ledger.Account Select the Other option. Note:
For information if you select own account option, refer Pay through Account - Own Account.
Account Number Select the account from which the payin to be done. Note:
The account name will be displayed adjacent to this field, upon selcting the Account Number.Account Amount Displays the account debit amount in CASA account currency. Note:
This field is displayed, only if the TD currency and CASA currency are different.Exchange Rate Displays the exchange rate. Note:
This field is displayed only if there is cross currency transaction.
- Pay through Instrument - Own Bank Cheque
- Select Instrument from Pay
Through field.The fields related to Instrument are displayed.
Figure 3-9 Pay through Instrument - Own Bank Cheque
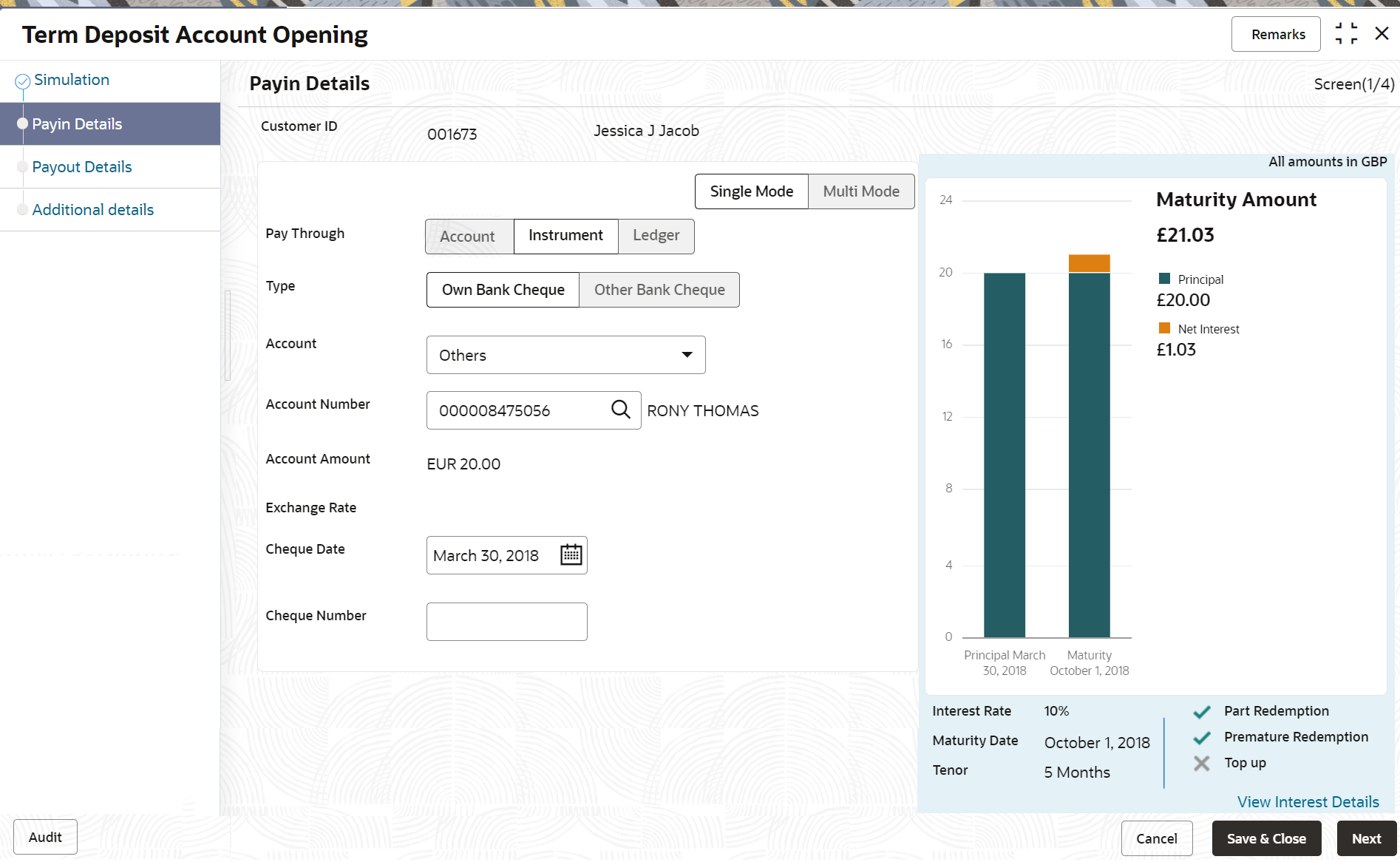
Description of "Figure 3-9 Pay through Instrument - Own Bank Cheque" - Perform the required action for own bank cheque. For more information on fields, refer to the field description
table.
Table 3-6 Pay through Instrument - Own Bank Cheque – Field Description
Field Description Pay Through Select the Instrument option to perform the settlement. Note:
For information on Account and Ledger, refer Pay through Account - Own Account, Pay through Account - Other Account and Pay through Ledger.Type Select the Own Bank Cheque instrument type. Note:
For information on selecting the Other Bank Cheque option, refer Pay through Instrument - Other Bank Cheque.Account Select the account type for payin. Account Number Select the CASA account from which the payin to be done. Note:
- This field is displayed if you select Others option from Account field.
- The account name will be displayed adjacent to this field, upon selecting the Account Number.
Account Amount Displays the account debit amount in CASA account currency. Note:
- This field is displayed if you select Others option from Account field.
- This field is displayed, only if the TD currency and CASA currency are different.
Cheque Number Specify the cheque number used for the transaction. Cheque Date Specify the cheque date, if cheque number is specified. Exchange Rate Displays the exchange rate. Note:
This field is displayed only if there is cross currency transaction.
- Pay through Instrument - Other Bank Cheque
- Select Instrument from Pay
Through field.The fields related to Instrument are displayed.
Figure 3-10 Pay through Instrument - Other Bank Cheque
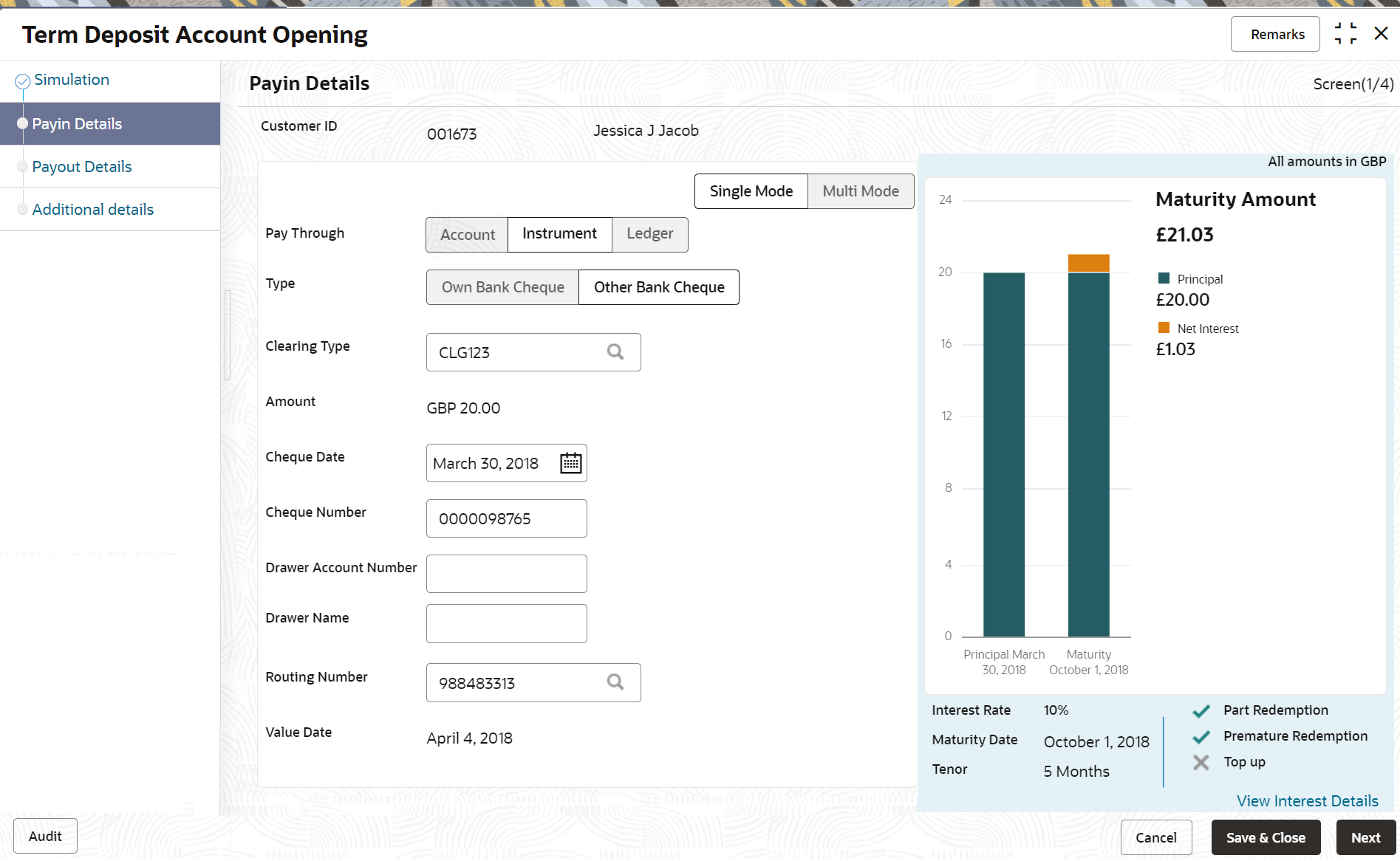
Description of "Figure 3-10 Pay through Instrument - Other Bank Cheque" - Perform the required action for other bank cheque. For more information on fields, refer to the field description
table.
Table 3-7 Pay through Instrument - Other Bank Cheque – Field Description
Field Description Pay Through Select the Instrument option to perform the settlement. Note:
For information on Account and Ledger, refer Pay through Account - Own Account, Pay through Account - Other Account and Pay through Ledger.Type Select the Other Bank Cheque instrument type. Note:
For information on selecting the Own Bank Cheque option, refer Pay through Instrument - Own Bank Cheque.Clearing Type Specify the clearing type in which cheque needs to be deposited. Note:
For more on the Clearing Type / Network Code, refer Fetch Clearing Type.Amount Displays the account amount. Note:
This field is displayed, only if the TD currency and CASA currency are different.Cheque Date Specify the cheque date. Cheque Number Specify the cheque number to be deposited. Drawer Account Number Specify the drawer account number. Drawer Name Specify the drawer name. Routing Number Specify the routing number available on the cheque. Value Date Display the value date of the cheque. - To fetch the clearing type:
- Click
 icon from the Clearing
Type
field.
icon from the Clearing
Type
field.
The Clearing Type / Network Code section is displayed.
- Specify the number in the Clearing Type / Network Code field.
- Click
Fetch.
The details are fetched and displayed in a table.
- Select the clearing type from the table.
- Click
- To fetch the routing
number:
- Click
 icon from the Routing
Number
field.
icon from the Routing
Number
field.
The Routing Number section is displayed.
- Specify the number in the Routing Number field.
- Click
Fetch.
The details are fetched and displayed in a table.
- Select the routing number from the table.
- Click
- To fetch the clearing type:
- Pay through Ledger
- Select Ledger from Pay
Through field.The fields related to Ledger are displayed.
- Perform the required action for ledger. For more information on fields, refer to the field description
table.
Table 3-8 Pay through Ledger - Field Description
Field Description Payment Through Select the Ledger option to perform the settlement. Note:
For information on Account and Instrument, refer Pay through Account - Own Account, Pay through Account - Other Account, Pay through Instrument - Own Bank Cheque, and Pay through Instrument - Other Bank ChequeLedger Code Specify the ledger code used for the transaction.
- Pay through Multi Mode Settlement
- In the Payin Details tab, click Multi
Mode.The fields to perform multi mode settlement are displayed.
Figure 3-14 Pay through Multi Mode Settlement Options
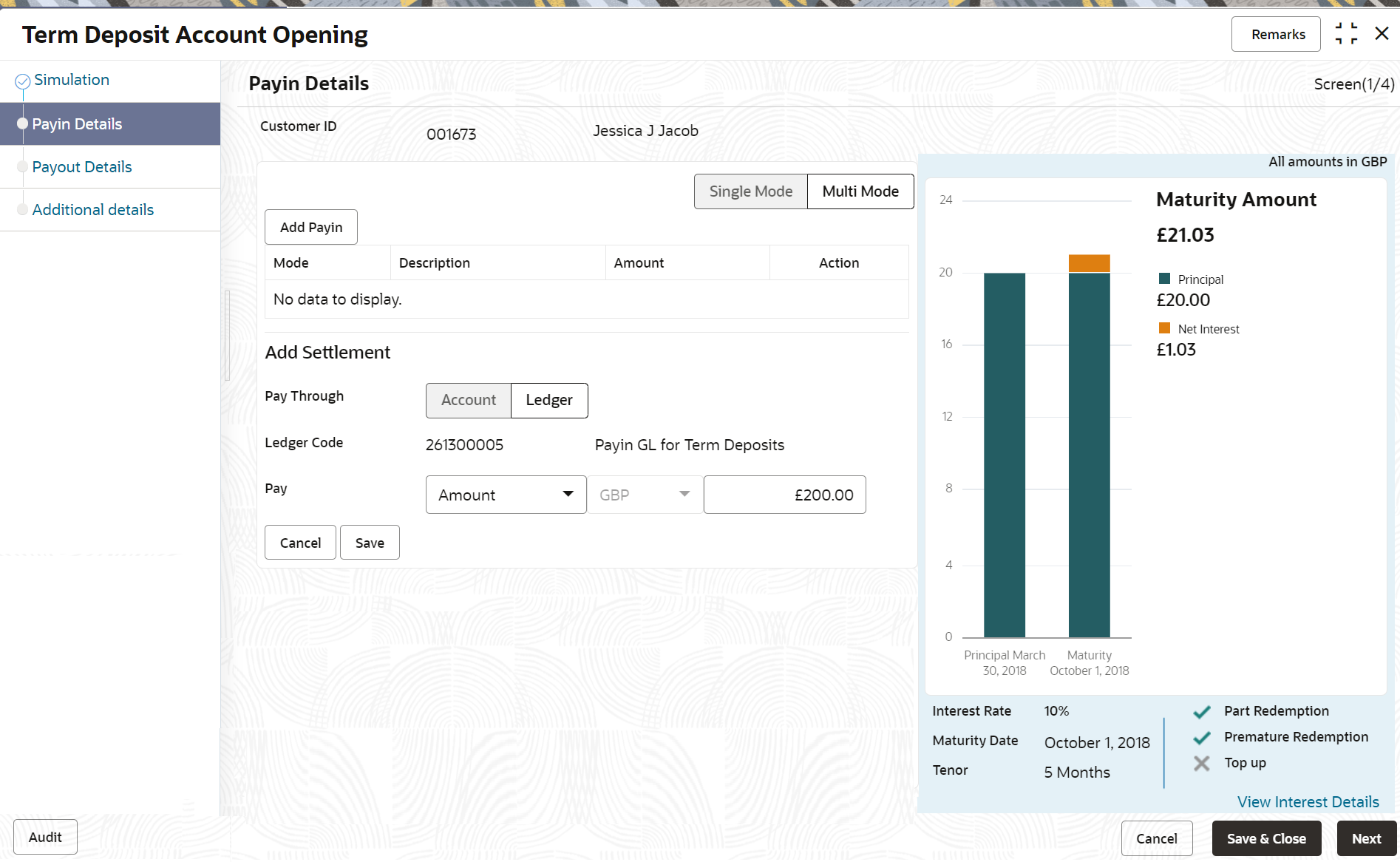
Description of "Figure 3-14 Pay through Multi Mode Settlement Options" - Click Add Payin, to add settlement modes.The Add Settlement section is displayed.
Only the Pay field is an additional field displayed in this section, remaining all fields are same as displayed in the Pay through Account - Own Account, Pay through Account - Other Account, and Pay through Ledger.
- Select the appropriate option from the Pay
field.
- If you select Amount option, then the currency is displayed and you need to specify the amount in the field displayed adjacent to this field.
- If you select Percentage option, then specify the percentage in adjacent field.
- Click Save.The settlement is added in the table above.
- You can edit or delete the settlement entry if required.For more information on fields, refer to the field description
table.
Table 3-9 Multi Mode Settlement Options – Field Description
Field Description Mode Displays the settlement mode. Description Displays the details available for the settlement modes. Amount Displays the amount available in the specific settlement mode. Action Click the
 icon to edit the amount.
icon to edit the amount.
Click the
 icon to delete the settlement mode.
icon to delete the settlement mode.
Total Displays the total of the settlement amount. - To go back to the single mode option, click Single Mode.
- Click Next.The Payout Details tab is displayed.
Parent topic: Account Opening