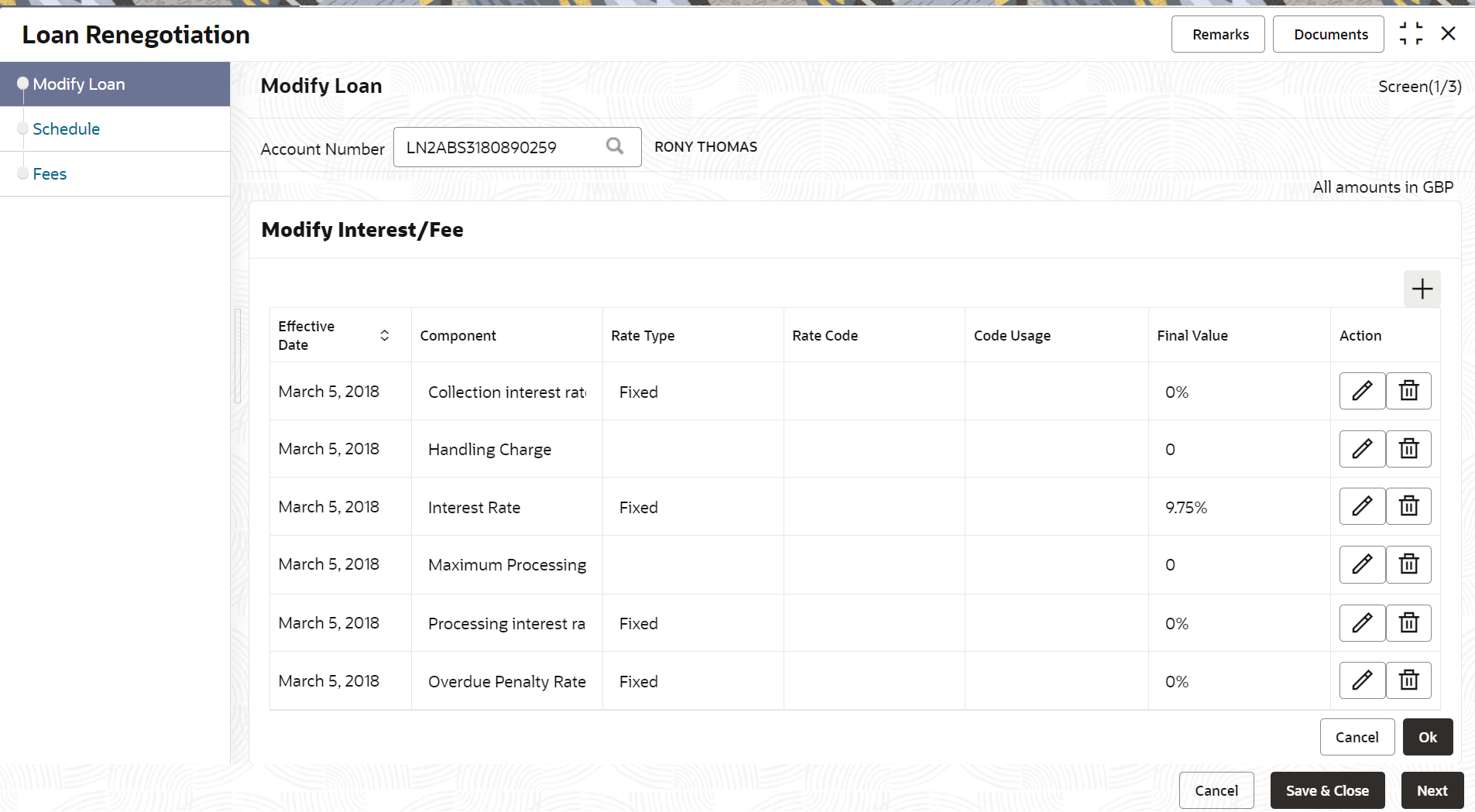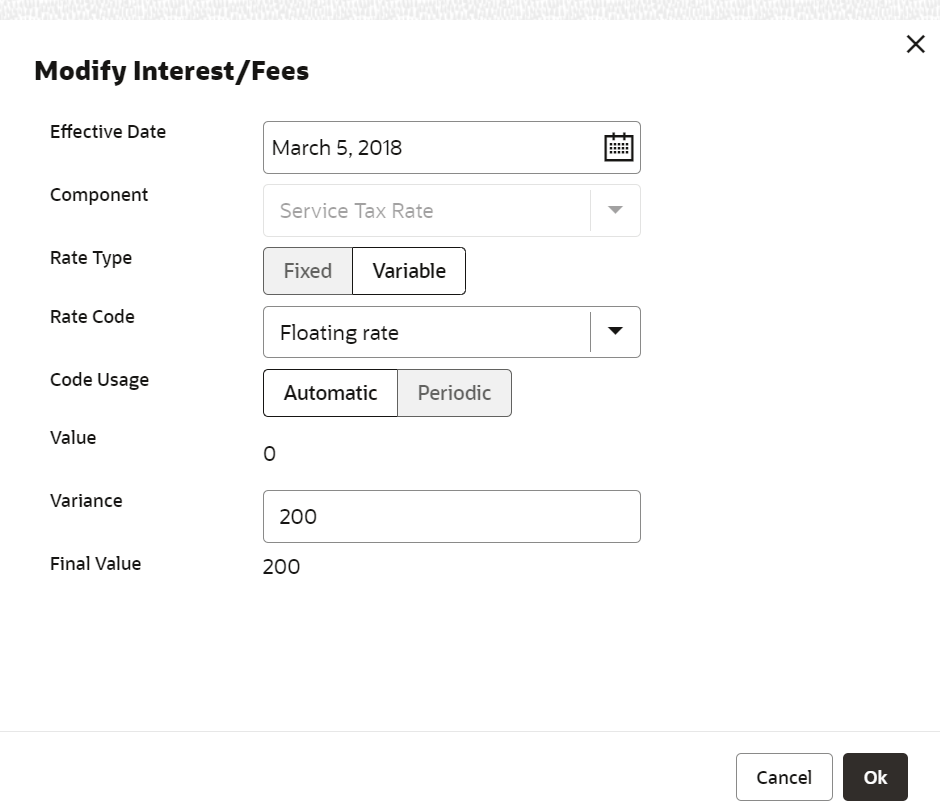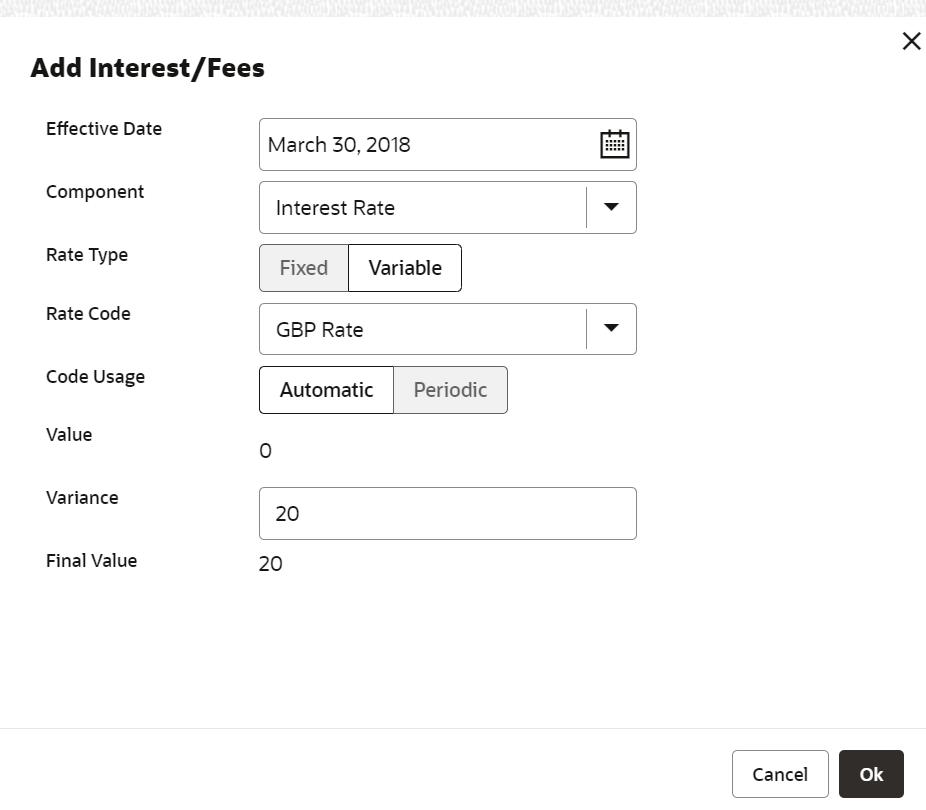- Loan Service User Guide
- Schedule
- Loan Renegotiation
- Modifying Interest or Fees
6.2.6 Modifying Interest or Fees
You can view the interest and fees components configured for the loan account. You can also add new or edit existing interest or fees detail.
To modify the interest or fees detail:
- Navigate to the screen and fetch the account. For more information, refer Navigating and Fetching Account.
- Click the Modify Interest/Fees link.The Modify Interest/Fees section is displayed.
Note:
By default, the existing interest or fees details of the account is displayed. - From the Modify Interest/Fees section, click the
 icon from the Action field.The Modify Interest/Fees section is displayed.
icon from the Action field.The Modify Interest/Fees section is displayed. - You can maintain the details in this section as required. For more information
on fields, refer to field description table below:
Table 6-10 Modify Interest/Fees – Edit - Field Description
Field Description Effective Date Select or specify the effective date of the component value. Note:
You cannot specify the date less than the date specified in the Value Date field in the Modify Loan tab.Component Displays the loan component. Note:
The component user defined element is of following type:- Rate
- Rate Code
- Number
Rate Type Select the rate type associated for the component. The options are: - Fixed
- Variable
Note:
- This field is displayed if:
- The Component User Defined Element type is Rate or Rate Code, and you have select the Fixed option from the Rate Type field.
- The Component User Defined Element type is Rate or Rate Code, and you have selected the Variable option from the Rate Type field.
Rate Code Select the rate code associated for the component. Note:
This field is displayed if, the Component User Defined Element type is Rate or Rate Code, and you have selected the Variable option from the Rate Type field.Code Usage Select the code usage for the component. The options are: - Automatic
- Periodic
Note:
This field is displayed if, the Component User Defined Element type is Rate or Rate Code, and you have selected the Variable option from the Rate Type field.Value Specify the value for the loan account. Note:
- This field is displayed after you
click the
 icon from the
Action field, only if the
Component User Defined
Element type is
Rate or Rate
Code, and you have select the
Fixed option from the
Rate Type field.
icon from the
Action field, only if the
Component User Defined
Element type is
Rate or Rate
Code, and you have select the
Fixed option from the
Rate Type field.
- By default, this field displays a value and it is not editable if Component User Defined Element type is Rate or Rate Code, and you have select the Variable option from the Rate Type field.
- By default, this field displays a value and currency, and it is not editable if Component User Defined Element type is Number.
Variance Specify the variance for the loan account. Note:
This field is displayed after you click the icon from the Action
field, only if the Component User Defined
Element type is
Rate or Rate
Code, and you have selected the
Variable option from the
Rate Type
field.
icon from the Action
field, only if the Component User Defined
Element type is
Rate or Rate
Code, and you have selected the
Variable option from the
Rate Type
field.
Final Value Displays the final amount. Note:
- The sum of the amount you entered in the Value and Variance field is displayed in this field.
- This field is displayed if, the Component User Defined Element type is Rate or Rate Code, and you have selected the Variable option from the Rate Type field.
Action Displays the actions you can perform on the structure details. The following icons are displayed:  : You can click this icon, to edit the
details in a row.
: You can click this icon, to edit the
details in a row.
 : You can click this icon, to delete the
row.
: You can click this icon, to delete the
row.
- You can add a new row by following the steps below:
- From the Modify
Interest/Fess section, click the
 icon.
icon.
The Add Interest/Fees section is displayed.
For field description, refer Table 6-10.
- Select or specify the details as required.
- Click
OK.
The details are added successfully.
- From the Modify
Interest/Fess section, click the
- You can also delete a entry from the Modify
Interest/Fees section, by clicking the
 icon, from the Action field.
icon, from the Action field.
- Click OK.
Parent topic: Loan Renegotiation