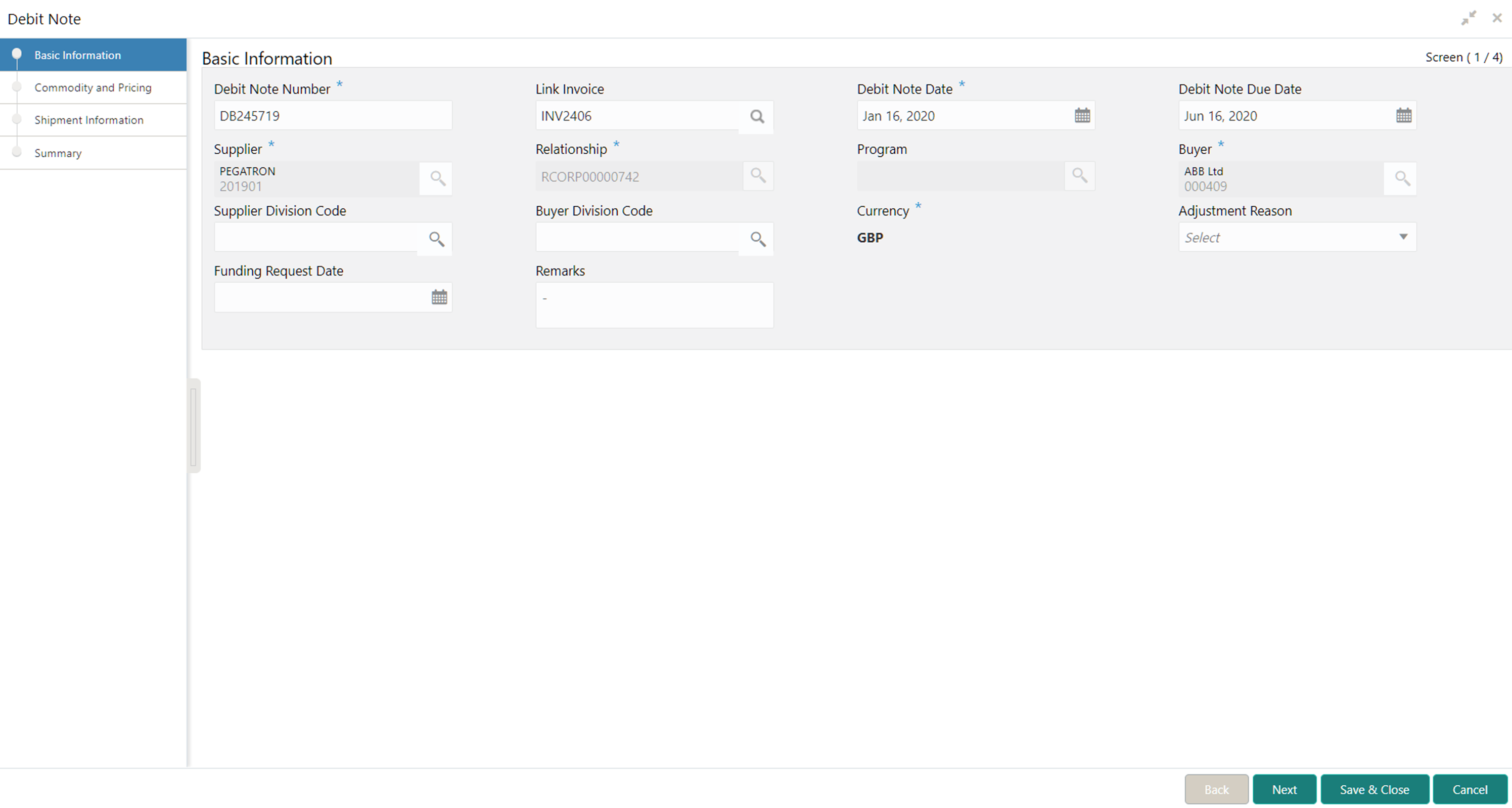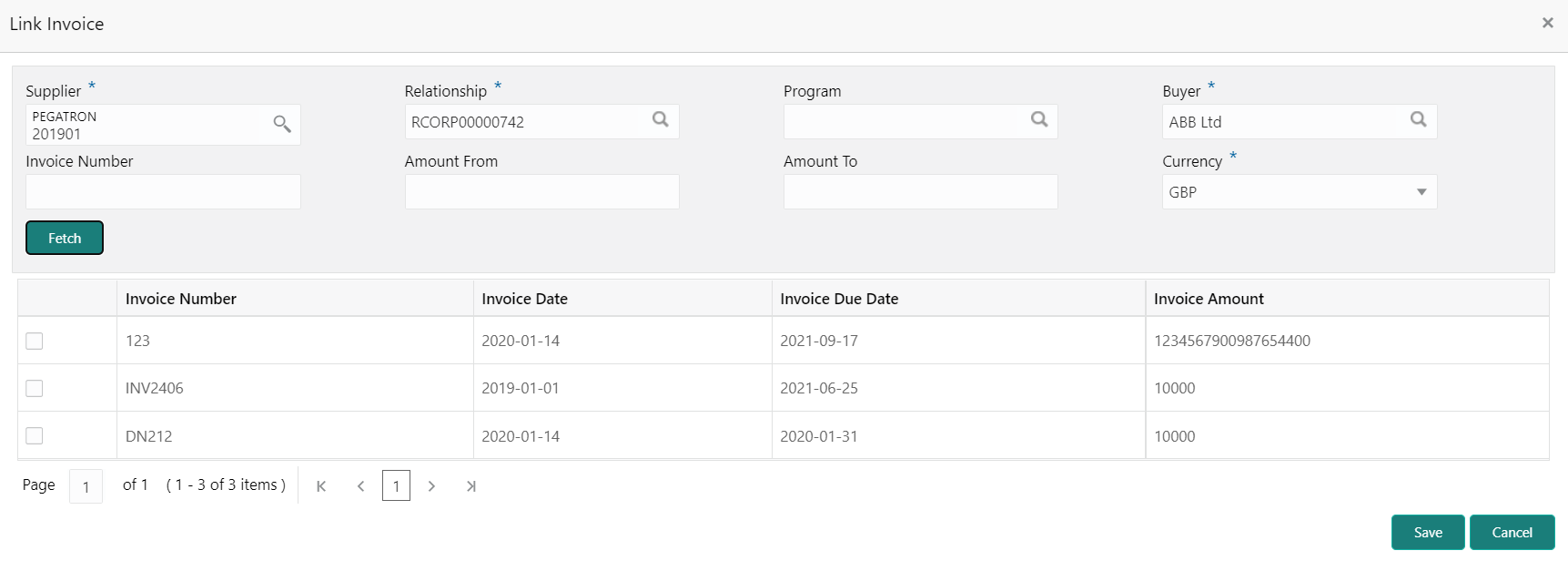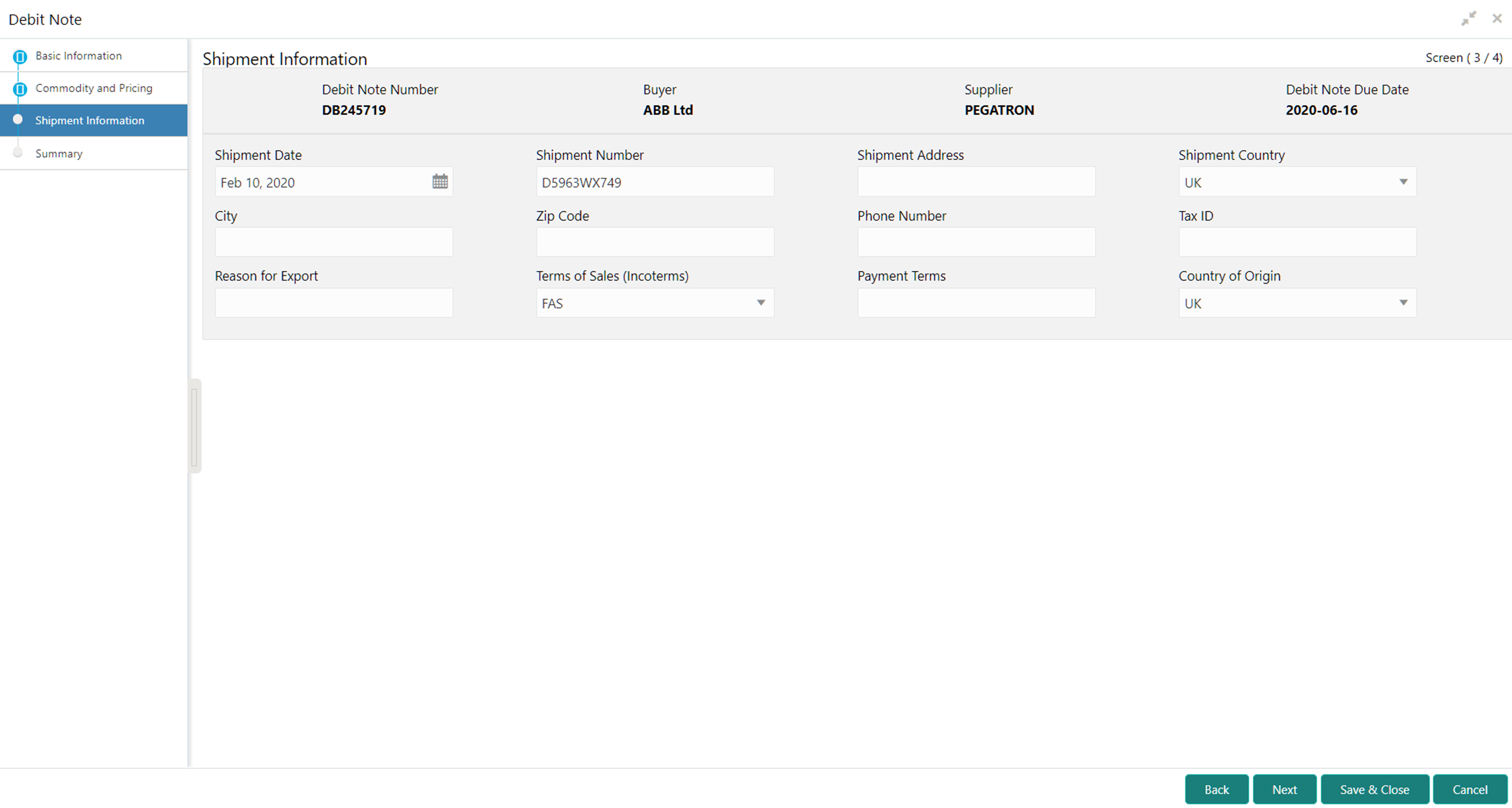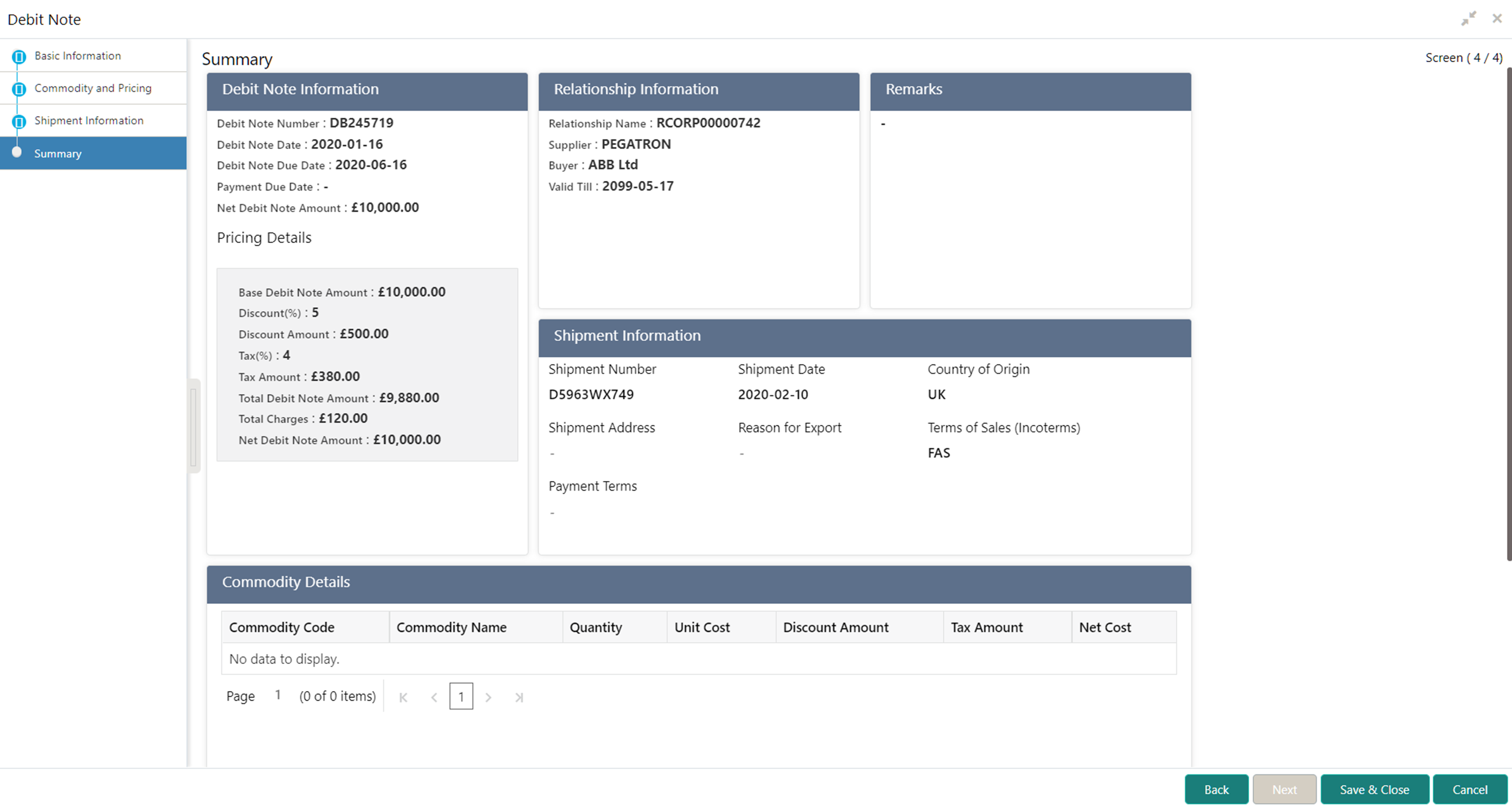- Receivables and Payables User Guide
- Create Receivables and Payables
- Create Debit Note
4.3 Create Debit Note
This topic describes the systematic instruction to create a debit note using Create Receivables and Payables screen.
- On Create Receivables and Payables screen, select Debit Note from the Instrument Type list.
- Click Proceed to view the screen for populating debit note details.The Debit Note - Basic Information screen displays.
Figure 4-11 Debit Note - Basic Information
- In the Debit Note Number field, specify the unique debit note number to be created. Or in case of existing debit note number, click Search icon and select the existing debit note number.
- In the Link Invoice field, click the Search icon to search and select the invoice to be linked with the debit note.The Link Invoice screen displays.
- Perform the following steps to search and select the invoice to be linked.For more information on fields, refer to the field description table.
Note:
The fields, which are marked with an asterisk, are mandatory.Table 4-12 Link Invoice - Field Description
Field Description Supplier Click Search icon and select the supplier of the invoice. Relationship Click Search icon and select the any of the relationship maintained for the selected supplier. In case of linked invoice, the relationship is auto-populated.
Buyer Click Search icon and select the buyer for the credit note. In case of linked invoice, the buyer is auto-populated.
Invoice Number Specify the specific invoice to search for. Amount From Specify the minimum amount of the invoice respectively to filter the invoice search. Amount To Specify the maximum amount of the invoice respectively to filter the invoice search. Currency Select the invoice currency. - Click Fetch to view the invoices matching to the search criteria.
- Select the invoice(s) from the search result and then, click Save to select the invoices for the debit note.
- Specify the following debit note details in the Basic Information screen.For more information on fields, refer to the field description table.
Note:
The fields, which are marked with an asterisk, are mandatory.Table 4-13 Basic Information - Field Description
Field Description Debit Note Date Click the Calendar icon and select the date on which debit note is created. Debit Note Due Date Click the Calendar icon and select the date by when the debit note is due. Supplier Click the Search icon and select the supplier for the debit note. In case of linked invoice, the supplier is auto-populated.
Relationship Click the Search icon and select the any of the relationship maintained for the selected supplier. In case of linked invoice, the relationship is auto-populated.
Program Click the Search icon and select the program to create the debit note for. In case of linked invoice, the program is auto-populated.
This field is applicable only for OBSCF system.
Buyer Click the Search icon and select the buyer for the debit note. In case of linked invoice, the buyer is auto-populated.
Supplier Division Code Click the Search icon and select the division code of the selected supplier. Buyer Division Code Click the Search icon and select the division code of the selected buyer. Currency Select the currency of the debit note. In case of linked invoice, the currency is auto-populated.
Adjustment Reason Select the adjustment reason to be considered for creation of debit note. Funding Request Date Click the Calendar icon and select the requested date for funding the debit note. Remarks Specify the remarks about the debit note, if any. Pre-Accepted Switch the toggle ON if the debit note is pre-accepted by the buyer. BIC Routing Code Specify the BIC or SWIFT code of the financial institution, to send the payment amount to. Virtual Account Switch the toggle ON, if the repayment account is a virtual one. Repayment Account Number Specify the account number to send the repayment amount to. - Perform any of the below action from the Basic Information screen:
- Click Next to go to the Commodity and Pricing screen.
- Click Save & Close to save the debit note details and submit it for authorization.
- Click Cancel to cancel the creation of the debit note.
Commodity and Pricing
- Click Next on Basic Information tab.The Debit Note - Commodity and Pricing screen displays.
Figure 4-13 Debit Note - Commodity and Pricing
- Switch the Add Commodities toggle ON to view Commodity Details section.For more information on fields, refer to the field description table.
Note:
The fields, which are marked with an asterisk, are mandatory.Table 4-14 Commodity Details - Field Description
Field Description Commodity Name Displays the commodity name based on the selected commodity code. Unit Select the measuring unit for the goods. Quantity Specify the quantity of the goods as per selected measuring unit. Unit Cost Specify a single unit’s cost of the goods. Discount (%) Specify the percentage of discount to be applied on the total cost. Discount Amount Displays the discount amount based on the discount percentage. Tax (%) Specify the percentage of tax to be applied on total amount post discounting. Tax Amount Displays the tax amount based on tax percentage. Net Cost Displays the net costing based on all the previous fields. - Specify the following details on the Pricing Details section.For more information on fields, refer to the field description table.
Note:
The fields, which are marked with an asterisk, are mandatory.Table 4-15 Pricing Details - Field Description
Field Description Base Debit Note Amount Displays the base amount of the Debit Note. Modify the base debit note amount, if required. Discount Percentage Specify the percentage of discount to be applied on the base debit note amount. Discount percentage is auto-calculated based on entered discount amount. Discount Amount Specify the amount to be discounted from the base debit note amount. Discount amount is auto-calculated based on entered discount percentage. Tax (%) Specify the percentage of tax to be levied on the total debit note amount. Tax percentage is auto-calculated based on entered tax amount. Tax Amount Specify the amount of tax to be levied on the total debit note amount. Tax amount is auto-calculated based on entered tax percentage. Total Debit Note Amount Displays the total debit note amount post calculating base debit note amount, discount, and tax. Misc Charge 1 Desc Specify the description of the miscellaneous charges to be added in total debit note amount. Misc Charge 1 Amount Specify the miscellaneous charge amount to be added in total debit note amount. Misc Charge 2 Desc Specify the description of another miscellaneous charges to be added in total debit note amount. Misc Charge 2 Amount Specify the miscellaneous charge amount to be added in total debit note amount. Net PO Amount Displays the net debit note amount post adding miscellaneous charges in the total debit note amount. Acceptance Amount Specify the debit note amount that has been accepted by the Buyer. - Click Add icon to add rows in the grid.
- In the Action column of grid, perform any one of the following steps:
- Click Delete icon to remove that specific row.
- Click Edit icon and specify the commodity details in the grid.
- Perform any of the below action from the Commodity and Pricing screen.
- Click Next to go to the Shipment Information screen.
- Click Save & Close to save the debit note details and submit it for authorization.
- Click Back to go to the Basic Information screen.
- Click Cancel to cancel the creation of the debit note.
Shipment Information
- Click Next on Commodity and Pricing tab.The Debit Note - Shipment Information screen displays.
Figure 4-14 Debit Note - Shipment Information
- Specify the fields on Shipment Information screen.For more information on fields, refer to the field description table.
Note:
The fields, which are marked with an asterisk, are mandatory.Table 4-16 Shipment Information - Field Description
Field Description Shipment Date Click the Calendar icon and select the date on which the buyer expects commodity to get dispatched. Shipment Number Specify the unique shipment number to track the shipment. Shipment Address Specify the complete address where shipment should be sent. Shipment Country Specify the country to send the shipment to. City Select the city to send the shipment to. Zip Code Specify the postal code to send the shipment to. Phone Number Specify the contact number of the shipment company. Tax Id Specify the unique tax id if shipment charge includes tax amount. Reason for Export Specify the reason for exporting the shipment. Terms of Sale(Incoterms) Select any of the below terms of sales: - DAF – Delivered At Frontier
- DES - Delivered Ex Ship
- DEQ - Delivered Ex Quay
- DDU - Delivered Duty Unpaid
- CIP - Carriage and Insurance Paid To (Insert place of destination)
- CPT - Carriage Paid To (Insert place of destination)
- CIF - Cost, Insurance and Freight
- CFR - Cost and Freight
- FOB - Free On Board
- DDP - Delivered Duty Paid (Insert place of destination).
- FCA - Free Carrier (Insert named place of delivery)
- EXW - Ex Works (Insert place of delivery)
- FAS - Free Alongside Ship (insert name of port of loading)
Payment Terms Specify the terms of payments, if any. Country of Origin Select the country from where the shipment is being sent. - Perform any of the below action from the Shipment Information screen:
- Click Next to go to the Summary screen.
- Click Save & Close to save the debit note details and submit it for authorization.
- Click Back to go to the Commodity and Pricing screen.
- Click Cancel to cancel the creation of the debit note.
Summary
- Click Next on Shipment Information tab.The Debit Note - Summary screen displays.
- Review the detail of the debit note being created and perform any of the below action from the Summary screen.
- Click Save & Close to save the debit note details and submit it for authorization.
- Click Back to go to the Shipment Information screen.
- Click Cancel to cancel the creation of the debit note.
Note:
A cashflow record is created for each new debit note record, if the ‘Create Cashflow from Invoice’ system-level configuration flag is set to ‘Yes’.Parent topic: Create Receivables and Payables