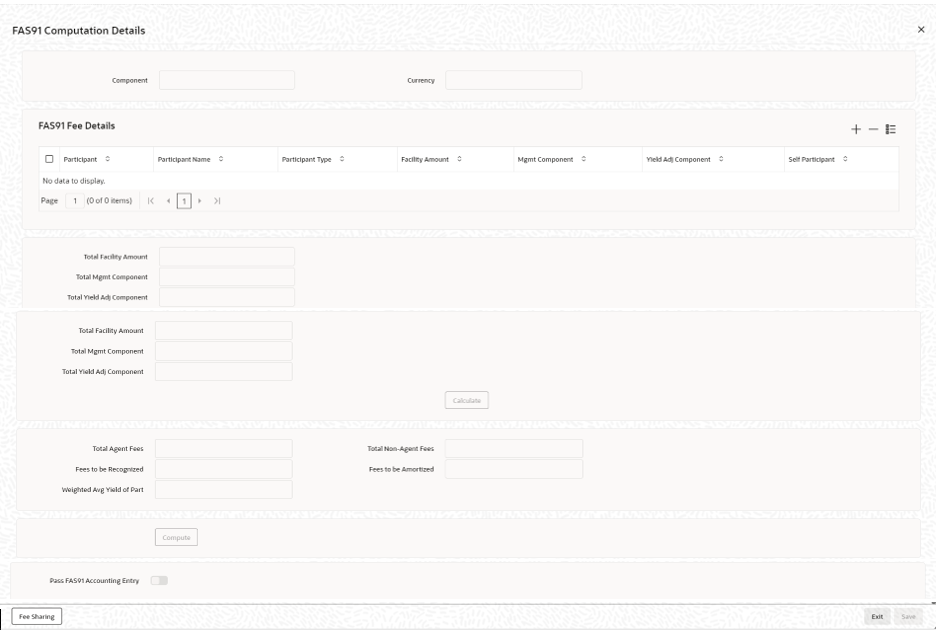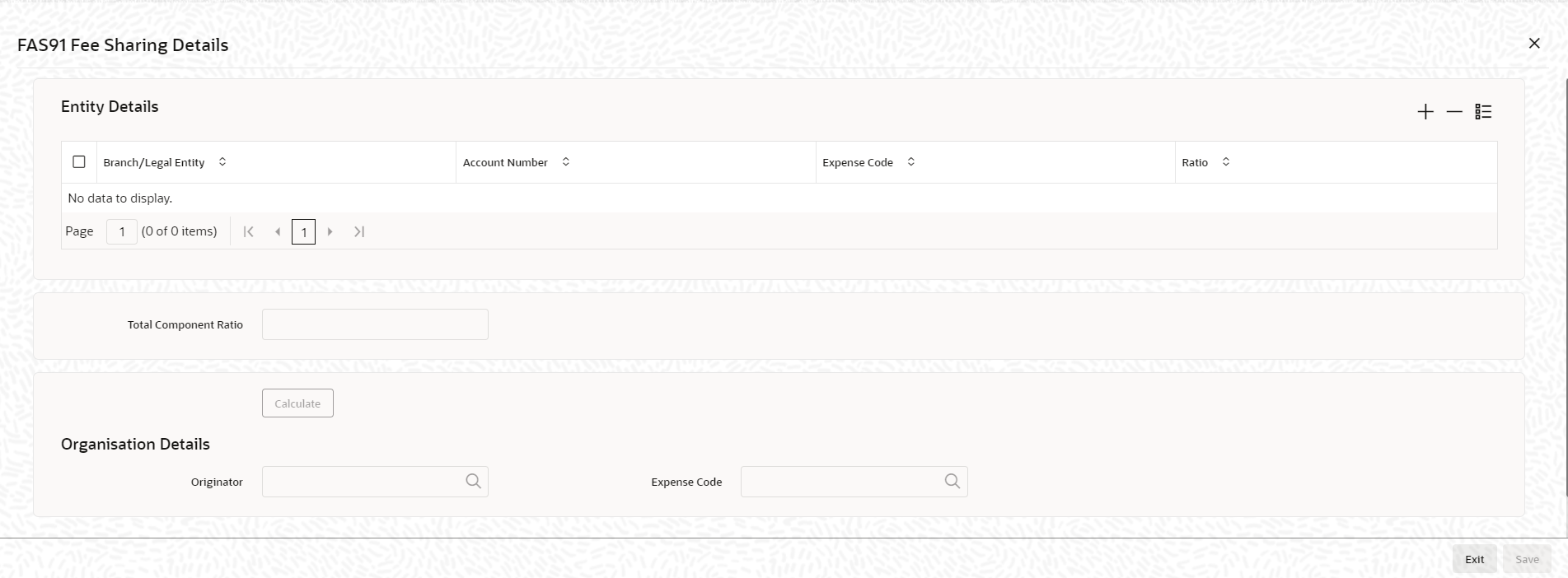4.5.6.2 Computing FAS91 Fee Details
In the Fee Components screen, you can capture the FAS91 fee details.
- Product Code
- Contract Ref No.
- Customer
- Facility Name
- Fee Component
Click to select the participants for whom you want to calculate FAS91 details. A Participant Selection screen pops up with a list of all customers maintained in the system. On selecting the participants, system will display the same under the FAS91 Fee Details section in the FAS91 Computation Details screen.
Table 4-8 FAS91 Computation Details
| Fields | Description |
|---|---|
| Participant Type | Select the appropriate participant type from the drop down list.
Values in the drop down are:
|
| Facility Amount | Specify the facility amount for each participant. This amount will be used to calculate the weighted average yield for each participant. |
| Mgmt Component | Specify the management component of the fees. The value you specify here will be used to calculate the Weighted Average Yield. If you do not specify any value, system will default it to zero. |
| Yield Adj Component | Specify the yield adjustment component of the fees. The value you specify here will be used to calculate the Weighted Average Yield. If you do not specify any value, system will default it to zero. System will validate to ensure that the sum of Mgmt Component and Yield Adj Component does not exceed the facility amount. |
| Self Participant | Select this box to indicate that a participant is a self participant. |
- Total Bank Fees
This is the sum of the Mgmt Component and Yield Adj Component for all participants for which the Self Participant’ check box is deselected.
- Weighted Avg Yield of Part
System displays the weighted average yield of the participant. This is calculated as follows:
Sum (Yield Adjustment Component across all Participants which are not Leaders/Co Leaders and not Self Participant) / Sum (Facility amount across all Participants which are not Leaders/ Co Leaders and not Self Participant) - Fees to be Amortized
System displays the fees to be amortized. This is calculated as follows:
Sum (Facility Amount for all self participants) * Weighted Average Yield - Fees to be Recognized
System displays the fees to be realized. This is calculated as follows:
Sum (Mgmt Component + Yield Adj Component of self participants) – (Fees to be amortized) - Pass FAS91 Accounting Entry
Select this check box to indicate that you can pass accounting entries for FAS91.
Note:
You can liquidate FAS91 fees with other fee components.Specifying the FAS91 Fee Sharing Details
You can specify the income sharing between the legal entities for each FAS91 fee using the FAS91 Fee Sharing Details screen. Using this screen, you can also capture the branch or legal entity details and the expense code for FAS91 fees.- From the FAS91 Computation Details screen, click Fee Sharing.
Table 4-9 FAS91 Fee Sharing Details
| Fields | Description |
|---|---|
| Fee Component | System displays the fee for which the fee sharing ratio is calculated. If there are more than one FAS91 fees, system captures the fee sharing ratio for each component. |
| Branch/Legal Entity | Select the branch or legal entity from the list of options. System displays a list of all the branches maintained in the system in the option list. |
| Account No. | Select the GL account into which you want to post an entry. System displays a list of all GL leaves for the branch code are displayed in the option list. |
| Expense Code | Specify the Expense code with which you want to post an entry. System displays a list of all valid MIS codes in the option list. |
| Ratio | This is the ratio in which the Fee to be
Recognized is to be split. For example, if the
Fee to be Recognized is 100,000 out of
which 40,000 is to be posted to the Branch, GL, Expense Code, you
need to specify 40 in this field.
System validates to ensure that the total ratio is always 100. |
| Originator | If you have checked the Self Participant and Originator check boxes against a participant in the Participant Ratio Details screen, the name of the participant is defaulted here. |
| Expense Code | Select an Expense code of the originator self participant from the option list. System displays a list of all valid Expense Codes in the Branch of the Self Participant. This expense code is used while passing the accounting entries for the Fees to be amortized. |
- The total ratio should always be 100.
- You can specify the ratio for a branch/legal entity only once.
- You can amend the fee sharing ratio till liquidation of the fee component.
Parent topic: Specifying Facility Fee Details