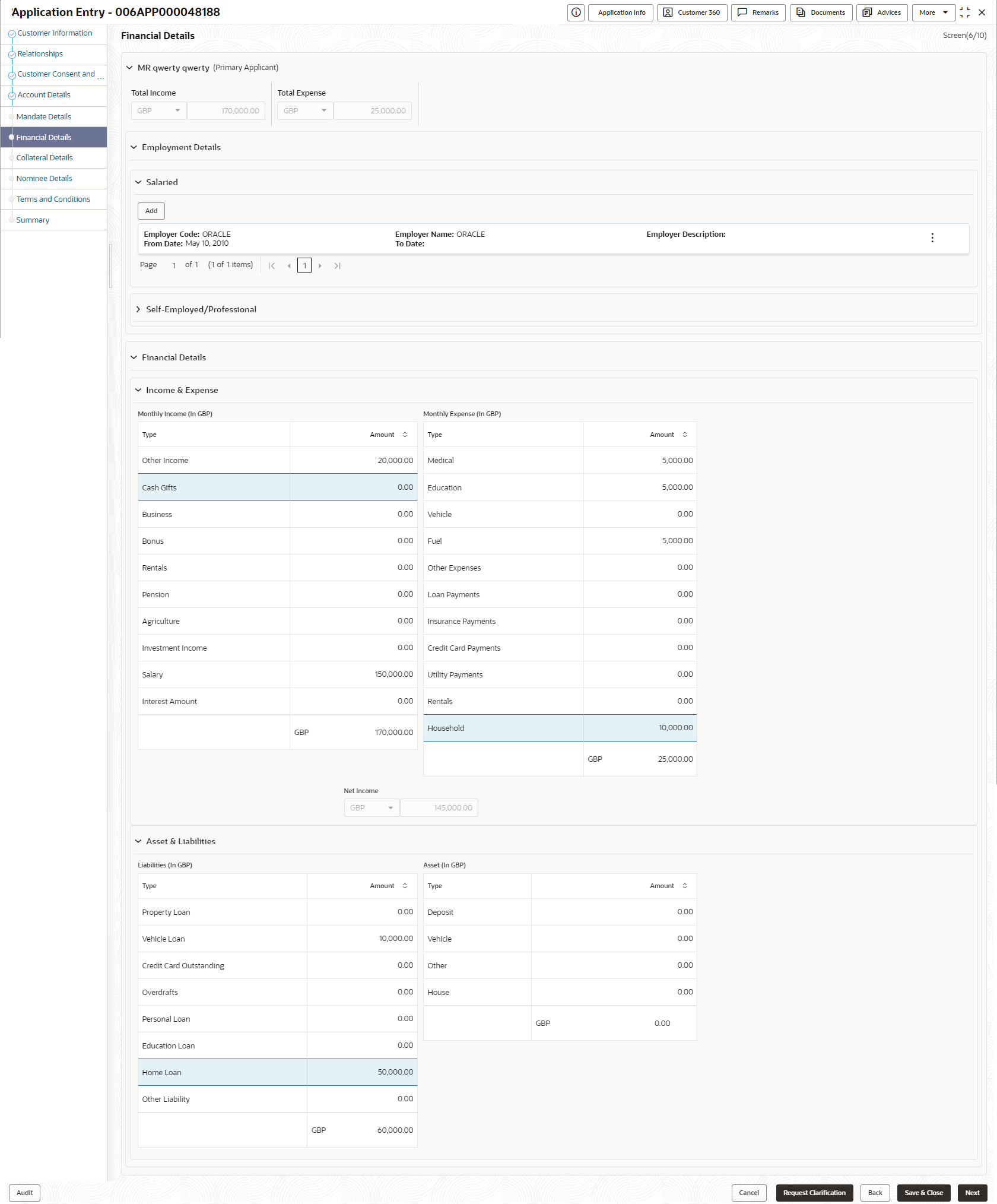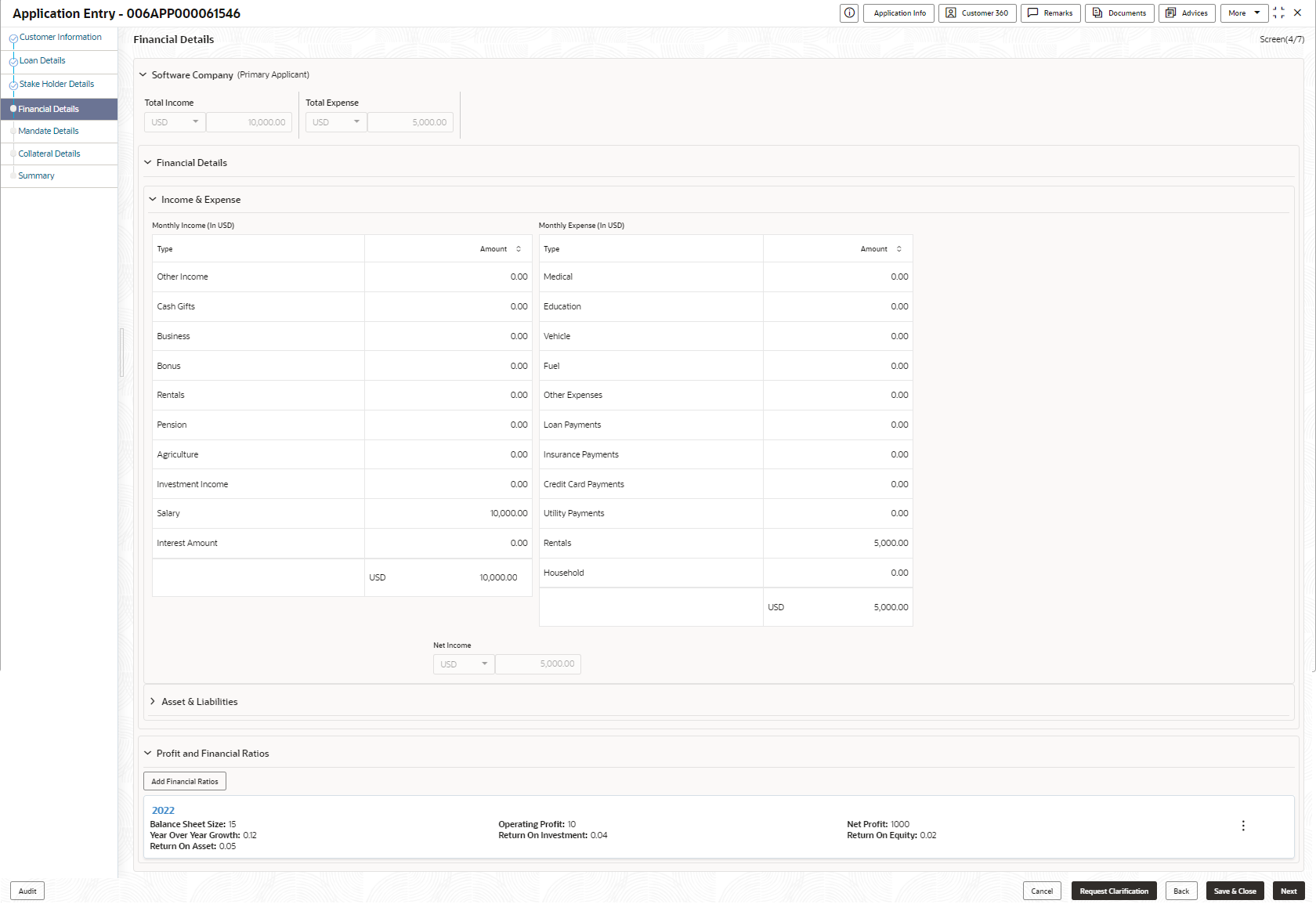- Current Account Origination User Guide
- Initiating Current Account Opening Process
- Application Entry Stage
- Financial Details
2.1.6 Financial Details
This topic provides the systematic instructions to capture the financial details of a single customer or multiple customers in case of joint applicants.
The Financial Details data segment allows to capture the financial details of a single customer or multiple customers. This data segment is mandatory if below condition are opt:
- The Capture Financial Details toggle is selected in the Business Product Preference data segment while configuring a business product.
- The business product is allowed to opt overdraft.
- The Overdraft Requested toggle is selected.in the Account Details data segment.
To add financial details:
- Click Next from the previous data segment to proceed
with the next data segment, after successfully capturing the data.The Financial Details screen displays.
- Specify the details in the relevant data fields. For more information on fields, refer
to the field description table below.
Table 2-13 Financial Details: Individual – Field Description
Field Description <Applicant Name along with Role of applicant> Displays the applicant name along with applicant role as captured in the Customer Information data segment. Total Income Displays the total income and the currency of the applicant. Total Expenses Displays the total expenses and the currency of the applicant. Last Update On Displays the date on which the financial details of an existing applicant were last updated.
For a new applicant, it will remain blank.
Employment Details In this section user can capture employment details of the parties that are involved in an account opening application. Salaried In this section user can capture salaried employment details.
The below fields appears if salaried employment details are already captured.
- Employer Code
- Employer Name
- Employer Description
- From Date
- To Date
User can edit, view or delete already added details.
Click Add to capture the new salaried employment details. The Salaried Details pop-up appears.
Employer Code Specify the employer code.
OR
Click to search the employer code. The pop-up appears to fetch the employer code. Specify Employer Code or Employer Name to fetch the details.
Employee Name Displays the employee name. Employer Description Specify the employer description. Organization Category Select the organization type from the drop-down list. Available options are:
- Government
- NGO
- Private Limited
Demographics Select the demographics from the drop-down list. Available options are:
- Global
- Domestic
<Actions> Click Edit to modify the existing applicant details.
Click Save to save the modified details and click Cancel to cancel the modifications.
Edit will be visible only for existing applicant.
Employee Type Select the employee type from the drop-down list. Available options are:
- Full Time
- Part Time
- Contract
- Permanent
Employee ID Specify the employee ID. Grade Specify the grade. Designation Specify the designation. I currently work in this role Select whether the applicant works currently in this role.
Available options are:
- Yes
- No
Employment Start Date Select the employment start date. Employment End Date Select the employment end date. Industry Type Select the Industry Type from the drop-down list. Available options are:
- IT
- Bank
- Services
- Manufacturing
- Legal
- Medical
- Engineering
- School/College
- Others
Self Employed / Professional Details In this section user can capture self-employment or professional details of customer.
Below fields appears if self-employment or professional details are already captured.
- Professional Name
- Professional Description
- From Date
- To Date
User can edit, view or delete already added details.
Click Add to capture the new self-employment or professional details. The Self Employed/ Professional Details pop-up appears.
Professional Name Specify the professional name. Professional Description Displays the professional description. Company /Firm Name Specify the company or firm name. Registration Number Specify the registration number. Start Date Specify or select the start date of company. End Date Specify or select the end date of company. Professional Email ID Specify the professional email ID. Financial Details In this section you can add financial details. Monthly Income Specify the amount for any of the applicable monthly expenses in the below fields.
- Salary
- Agriculture
- Business
- Investment Income
- Interest Amount
- Pension
- Bonus
- Rentals
- Cash Gifts
- Other Income
Total gets calculated automatically.
The fields appears in this sections are based on the configuration.
Monthly Expenses Specify the amount for any of the applicable monthly expenses in the below fields.
- Household
- Medical
- Education
- Vehicle
- Fuel
- Rentals
- Other Expenses
- Loan Payments
- Utility Payments
- Insurance Payments
- Credit Card Payments
Total gets calculated automatically.
The fields appears in this sections are based on the configuration.
Net Income System automatically displays the total income over expenses. Liabilities Specify the amount for any of the applicable liabilities in the below fields.
- Property Loan
- Vehicle Loans
- Personal Loans
- Credit Card outstanding
- Overdrafts
- Other Liability
- Home Loan
- Education Loan
Total gets calculated automatically.
The fields appears in this sections are based on the configuration.
Asset Specify the amount for any of the applicable asset type in the below fields.
- House
- Deposit
- Vehicle
- Other
Total gets calculated automatically.
The fields appears in this sections are based on the configuration.
Financial Details - for Small and Medium Business customer type
- Click Next. The system validates the date specified in Last Update On with Financial Details Validity Period and, if date specified in Last Update On exceeds the date specified in Financial Details Validity Period at Business Product Preferences configurations, the system displays the following error message:
- Click Yes to reatin the existing financial details and proceed with the
next data segment.ORClick No to edit financial details and proceed.
Parent topic: Application Entry Stage