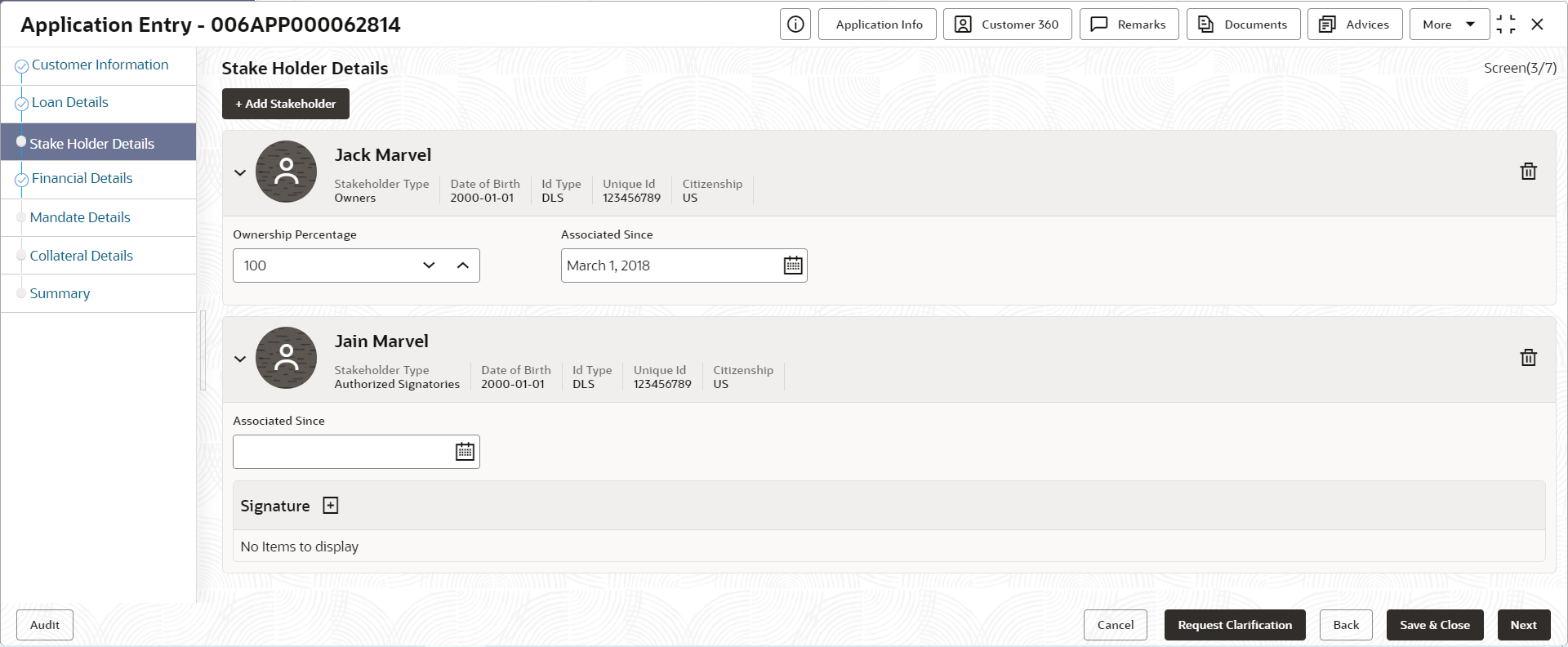- Current Account Origination User Guide
- Initiating Current Account Opening Process
- Application Entry Stage
- Stake Holder Details
2.1.5 Stake Holder Details
This topic provides the systematic instructions to capture the stake holder details related information for the business.
- Click Next in Customer Information screen to proceed with the next data segment, after successfully capturing the data.
- Select + Add Stakeholder to add the Stake holders for
the business.The Stake Holder Details screen displays.
- Specify the fields on Stake Holder Details screen.For more information on fields, refer to the field description table.
Note:
The fields, which mentioned as Required, are mandatory.Table 2-10 Stake Holder Details – Field Description
Field Description Stake Holder Type Select the stake holder type from the drop-down list. The available options are:- Owners
- Authorized Signatories
- Guarantors
- Suppliers
Existing Customer Select the toggle to indicate if the customer is an existing customer or not. CIF Number Click Search icon and select the CIF Number of the Stake Holder. Owners Displays the ownership details of the business. This fields appears only if the Stake Holder Type is selected as Owners.
Ownership Percentage Specify the ownership percentage. Associated Since Select the date from when the Stake Holder is associated with the business. Authorized Signatories Displays the authorized signatories details for the business. For the existing customers, the Signature details will be in read-only mode.
For the new customers, the user will be able to add, edit and delete the Signature details.
These fields appears only if the Stake Holder Type is selected as Authorized Signatories.
Associated Since Select the date from when the Stake Holder is associated with the business. Signatures Click  to upload the signatures for the customer.
to upload the signatures for the customer.
Click Add button to add the additional signatures.
Click Cancel button to discard the added details.
On Submit, signature will be handed off to Oracle Banking Party.
Upload Signatures Drag and drop the signature file or click on Select or drop files here to browse and upload the signature from the local system. Note:
PNG & JPEG file formats are supported.Uploaded Signatures Displays the uploaded signature. This field appears only for the new customers.
Remarks Specify the remarks related to the signature. This field appears only for the new customers.
Signature ID Displays the signature ID for the added signature. Signature Displays the added signature. Remarks Displays the remarks for the added signature. Action Click
 to edit the added signatures.
to edit the added signatures.
Click
 to delete the added signatures.
to delete the added signatures.
Guarantors Displays the guarantor details for the business. Click

to add guarantor details.These fields appears only if the Stake Holder Type is selected as Guarantors.
Line of Business Select the line of business for the guarantor/supplier. The available options are:- Facility
- Supply Chain Finance
- Trade
- Lending
- Cash Management
- Liquidity Management
- Virtual Account Management
Scope Specify the scope of the guarantor in the business. Guarantee Start date - Expiry date Select the guarantee start and expiry date. Guarantee amount Specify the guarantee amount for the business. Description Specify the description for the guarantor. Suppliers Displays the supplier details for the business. Click

to add supplier's details.These fields appears only if the Stake Holder Type is selected as Suppliers.
Line of Business Select the line of business for the guarantor/supplier. The available options are:- Facility
- Supply Chain Finance
- Trade
- Lending
- Cash Management
- Liquidity Management
- Virtual Account Management
Item Name Specify the item name of the supplier. Quantity Specify the quantity of the item. Supply Frequency Specify the supply frequency. Start Date – End Date Select the start and end date for the supplier. Delete Click this icon to delete the row. - Disable the Existing Customer toggle to onboard the
New Customers.
Note:
By Default, the Existing Customer is enabled.The Customer Onboarding screen displays.Figure 2-9 Customer Onboarding
- Select the Customer Category from the drop down
list.The available options are
- Individual
- Small and Medium Business (SMB)
- Select the Customer Category as Individual.The Customer Onboarding – Individual screen displays.
Figure 2-10 Customer Onboarding – Individual
- Specify the fields on Customer Onboarding - Individual screen.
Note:
The fields, which mentioned as Required, are mandatory.For more information on fields, refer to the field description table.Table 2-11 Customer Onboarding - Individual – Field Description
Field Description Customer Category Specify the customer category from the list. The available options are:- Individual
- Small and Medium Business (SMB)
Existing Customer Select to indicate if customer is existing customer. Applicant Role Displays the applicant role.
The first customer which is added while initiating an application is considered as primary applicant.
By default the Primary Applicant option appears in this field.
This field is enabled if you add customer other than the primary customer.
You can select role from the available options:
- Joint
- Guarantor
CIF Number Search and select the CIF number.
This field appears for only existing customers.
Once the CIF number is selected, the system identify whether the entered CIF number matches the Office of Foreign Assets Control (OFAC) list. If response is positive then error appears stating Invalid Customer Status. The account opening process is not initiated with that customer.
Income Reliant Select to indicate whether the applicant is income reliant. The applicant’s financial details are captured only if this indication is selected. Title Select the title of the applicant from the drop-down list. First Name Specify the first name of the applicant. Middle Name Specify the middle name of the applicant. Last Name Specify the last name of the applicant. Name in Local Language Specify the name in local language of the applicant. Gender Specify the Gender of the applicant from the drop-down list. Date of Birth Select the date of birth of the applicant. Resident Status Select the residential status of the applicant from the drop-down list. Available options are:
- Resident
- Non-Resident
County of Residence Search and select the country code of which the applicant is a resident. Birth Country Search and select the country code where the applicant has born. Nationality Search and select the country code where the applicant has nationality. Citizenship By Search and select the country code for which applicant has citizenship. Marital Status Select the marital status of the customer from the drop-down list. Available options are:
- Married
- Unmarried
- Legally Separated
- Widow
Customer Segment Select the segment of the customer. Available options are:
- Emerging Affluent
- High Net worth Individuals
- Mass Affluent
- Ultra HNI
Customer Category Select the category of the customer. Preferred Language Select the preferred language. Preferred Currency Select the preferred currency. Details Of Special Need Select the special need details. Available options are:
- Blindness
- Cerebral Palsy
- Low vision
- Locomotor disability
- Leprosy-cured
- Mental retardation
- Mental illness
- Hearing Impairment
Remarks For Special Need Specify the remarks for the special need selected. Relationship Manager ID Search and select the Relationship Manager ID for the applicant. Staff Select the toggle to indicate if the customer is employee of the bank. Profession Select the profession of the customer. Insider Select to indicate if you are insider of the bank. Role Select the role. This field appears if you select the Insider option. Politically Exposed Person Select to indicate if you are politically exposed person. Address This section displays the added address of the applicant. It is mandatory to add communication address of the applicant.
Click

to add address details.Click

to perform below actions on the added address details,- To view the address details, click View.
- To edit the address details, click Edit.
To delete the address details, click Delete.
Address Type* Select the address type for the applicant from the drop-down list.
- Permanent Address
- Residential Address
- Communication Address
- Office Address
.
Location Select and search the location. Preferred Address Select to indicate if you want the selected address type as preferred address type. Address From Select the date from when you are connected with the given address. Address To Select the date till when you were connected with the given address. Mark communication address as same Select to indicate whether the given address is same as communication address.
This field appears if you select the Permanent Address option from the Address Type list.
Address Line 1 Specify the building name. Address Line 2 Specify the street name. Address Line 3 Specify the city or town name. State / Country Sub Division Specify the state or country sub division. Address To Select the date till when you were connected with the given address. Country Select and search the country code. Zip Code / Post Code Specify the zip or post code of the address. Addition Info In this section you can provide addition information. Sub Department Specify the sub department. Department Specify the department. Building Number Specify the building number. Post Box Specify the post box code. District Name Specify the district name. Floor Specify the floor number. Room Specify the room number. Locality Specify the locality. Landmark Specify the landmark. Contact Name / Narrative Specify the name of the contact person. Media In this section you can provide digital contact details. Mobile Click 
to add mobile details.ISD code Specify the international subscriber dialing code of the mobile number. Mobile Number Specify the mobile number. Preferred Select to indicate if the given mobile number is the preferred number. Action You can edit or delete the added mobile details. Email Click 
to add email details.Email Id Specify the email ID. Preferred Select to indicate if the given email ID is the preferred ID. Action You can edit or delete the added email details. Phone Click 
to add phone details.ISD code Specify the international subscriber dialing code of the phone number. Area Code Specify the area code of the phone number. Preferred Select to indicate if the given phone number is the preferred number. Action You can edit or delete the added phone details. Swift Click 
to add swift details.Business Identifier Code Specify the business identifier code. Address Line 1 Specify the address from line 1 to line 4. Preferred Select to indicate if the given swift details are the preferred details. Action You can edit or delete the added swift details. FAX Click 
to add fax details.ISD Code Specify the international subscriber dialing code of the phone number. Fax Number Specify the fax number details. Preferred Select to indicate if the given fax number is the preferred number. Signatures In this section you can add new signature and view the already added signature of the customer.
Click

to add upload signature.Click Add button to add the additional signatures.
Click Cancel button to discard the added details.
On Submit, signature will be handed off to Oracle Banking Party.
Upload Signature Drag and drop the signature file or click on Select or drop files here to browse and upload the signature from the local system.
PNG & JPEG file formats are supported.
Uploaded Signature Displays the uploaded signature. Remarks Specify the remarks related to the signature. Signature ID Displays the signature ID for the added signature. Signature Displays the added signature. Remarks Displays the remarks for the added signature. Action Click

to edit the added signaturesClick

to delete the added signatures.ID Details You can add, view and edit the ID details in this section.
Click

to add ID details.ID Type Specify the ID type.
The available options are:
- ITIN
- Driving License
- ATIN
- EIN
- SIN
- Passport
- SSN
ID Status Specify the status of the selected ID type.
The available options are:
- Verification Pending
- Applied For
- Available
- Notice Received
Unique ID Specify the unique identification code of the selected type. You can enter the unique ID only if the ID Status is Available. Place Of Issue Specify the place where the ID is issued to the user. Issue Date Specify the date from which the ID is valid. Expiration Date Specify the date till which the ID is valid. Remark Specify the remark. Action Click

to add the entered ID details.Click

to edit the added ID detailsClick

to delete the added ID details.Supporting Document This section displays the status of the supporting documents that customer provides to get onboard. You can view,
- Total Documents – Counts of total documents
- Document Submitted – Count of the document that are submitted
- Document Pending – Count of the document that are pending
Click

to add the document. The Document popup appears. Below fields appears in the popup.Document Name Specify the name of the document. Document Number Specify the unique number of the selected document. Document Issue Date Specify the date from which the document is valid. Document Expiry Date Specify the date on which the document is expired. Upload Documents Drag and drop the document file or click the Select or drop files here link to browse and upload the document.
PNG & JPEG file formats are supported.
Tax Declaration You can update the tax declaration details in this section. Form Type Specify the form type for tax declaration.
The available options are:
- W8-BEN Standard
- W9 Standard
This field appears only for new customer.
In case of W8- Ben Standard form for existing customer,
- If the form is valid then no need to capture these details.
- If the form is expired then the details must be captured.
Valid From Specify the date from which the form is valid. Valid Till Specify the date on which the document is expired.
This field appears only if the W8-BEN Standard option is selected from the Form Type list.
Remarks Specify the remarks. Service Member Details You can capture the service member details in this section, if the customer is service member. Unit Name Specify the unit name of the customer. Service Branch Specify the service branch of the customer.
The available options are:
- Army
- Marine Corps
- Navy
- Air Force
Remarks Specify the remarks. Order Number Specify the order number of the service in which the customer is enrolled. Notification Date Specify the date on which the customer notified bank about the enrollment in service.
This date cannot be future dated.
Employee ID Specify the employee identification code. Cover Under Armed Forces Benefits Specify whether the customer is covered under the armed forces benefits. Active Duty Start Date Specify the date on which service is active. Active Duty End Date Specify the date on which the service is ending. Save Click Save to save the details. - Click Upload Document to fetch the customer information
from the uploaded documents.The Customer Information - Upload Document screen is displayed.
- Select the Customer Category as Small and Medium Business.The Customer Onboarding – Small and Medium Business screen displays.
Figure 2-11 Customer Onboarding – Small and Medium Business
Refer to the field description table in Customer Information data segment for the detailed explanation.
If the Customer Category is selected as Small and Medium Business.
The Customer Onboarding – Small and Medium Business screen is displayed.
- Specify the required details in the fields.
Note:
The fields, which mentioned as Required, are mandatory.For more information on fields, refer to the field description table.
Table 2-12 Customer Onboarding – Small and Medium Business (SMB) – Field Description
Field Description Existing Customer Select the toggle to indicate if the customer is existing customer. By default, this toggle is disabled.
Doing Business As Specify the name of the business. Registration Number Specify the registration number of the business. Date of Registration Select the registration date of the business. Country of Registration Click Search icon and select the country code where the business is registered. SMB Classification Select the SMB Classification from the drop-down list. The available options are:- Micro
- Small
- Medium
Customer Category Click Search icon and select the customer category. By default, it is selected as SMB.
SMB Registration Number Specify the SMB registration number. Tax Identification Number Specify the tax identification number of the SMB customer. Goods and Service Tax ID Specify the goods and service tax ID. Business License Specify the business license. Preferred Language Click Search icon and select the preferred language. Preferred Currency Click Search icon and select the preferred currency. Relationship Manager ID Specify the relationship manager ID. Upload Logo Click Upload Logo button to upload the logo for the business. Address This section displays the added address of the applicant. It is mandatory to add communication address of the applicant. From the option icon perform below actions on the added address details.
- To view the address details, click View.
- To edit the address details, click Edit.
- To delete the address details, click Delete.
Click add icon to add multiple address.
Address Type Select the address type for the applicant from the drop-down list. The available options are:- Permanent Address
- Residential Address
- Communication Address
- Office Address
One of the address types must be Communication Address.
Location Select and search the location. Preferred Address Select to indicate if you want the selected address type as preferred address type. Address From Select the date from when you are connected with the given address. Address To Select the date till when you were connected with the given address. Mark communication address as same Select to indicate whether the given address is same as communication address. This field appears if you select the Permanent Address option from the Address Type list.
Address Line 1 Specify the building name. Address Line 2 Specify the street name. Address Line 3 Specify the city or town name. State / Country Sub Division Specify the state or country sub division. Country Select and search the country code. Zip Code / Post Code Specify the zip or post code of the address. Addition Info In this section you can provide addition information. Sub Department Specify the sub department. Department Specify the department. Building Number Specify the building number. Post Box Specify the post box code. District Name Specify the district name. Floor Specify the floor number. Room Specify the room number. Locality Specify the locality. Landmark Specify the landmark. Contact Name / Narrative Specify the name of the contact person. Media In this section you can provide digital contact details. Mobile Click 
to add mobile details.ISD Code Specify the international subscriber dialing code of the mobile number. Mobile Number Specify the mobile number. Preferred Select to indicate if the given mobile number is the preferred number. Action You can edit or delete the added mobile details. Email Click 
to add email details.Email ID Specify the email ID. Preferred Select to indicate if the given email ID is the preferred ID. Action You can edit or delete the added email details. Phone Click 
to add phone details.ISD Code Specify the international subscriber dialing code of the phone number. Area Code Specify the area code of the phone number. Preferred Select to indicate if the given phone number is the preferred number. Action You can edit or delete the added email details. Swift Click 
to add Swift details.Business Identifier Code Specify the business identifier code. Address Line 1 Specify the address from line 1 to line 4. Preferred Select to indicate if the given swift details are the preferred details. Action You can edit or delete the added email details. FAX Click 
to add FAX details.ISD Code Specify the international subscriber dialing code of the phone number. Fax Number Specify the fax number details. Preferred Select to indicate if the given fax number is the preferred number. Action You can edit and delete the already added signature. - Click Save to save the details.
The request for New Stakeholder Onboarding is addressed by the underlying API call, which also generates the New Party reference number, thereby circumventing the usual process of generating a unique reference number / Task.
Parent topic: Application Entry Stage