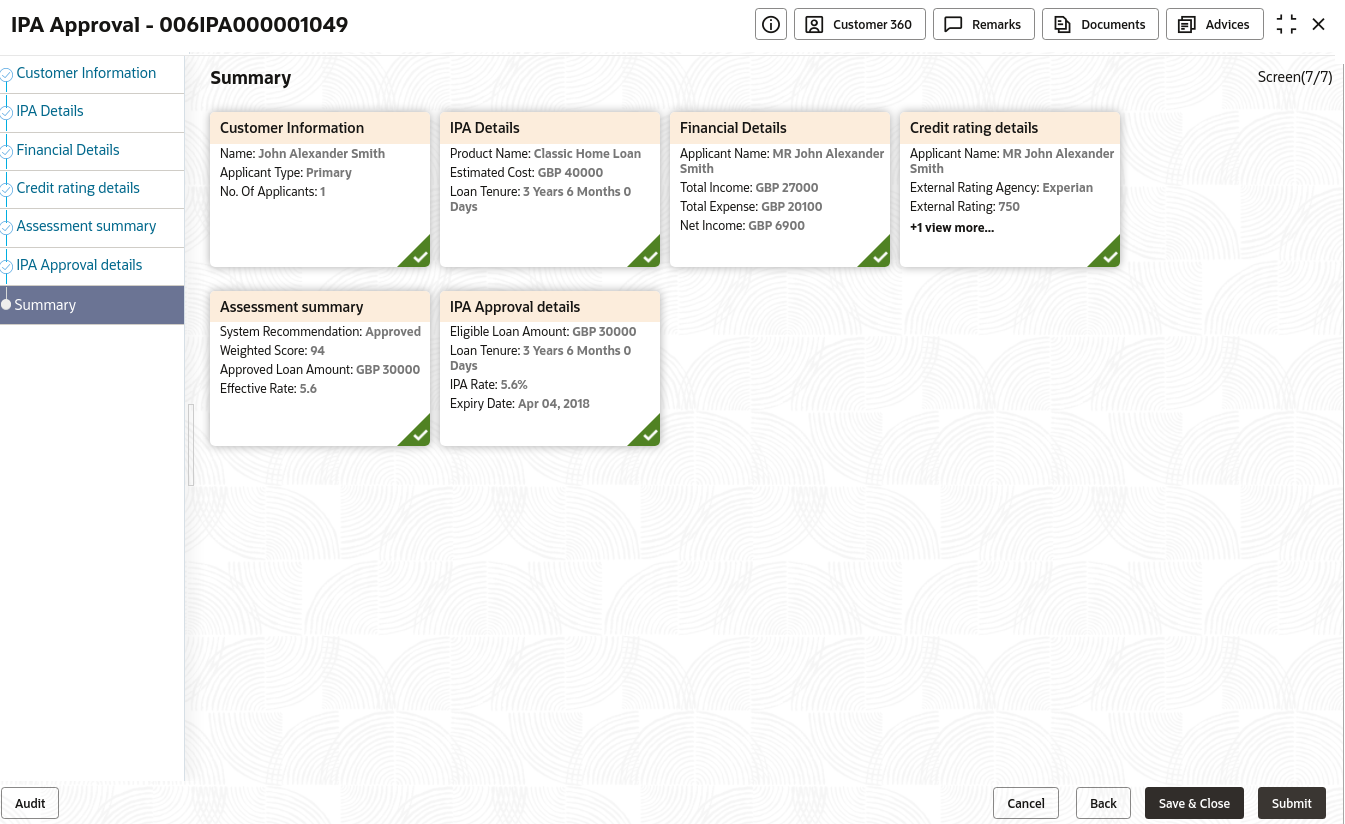1.3.3.3 Summary
This topic provides the systematic instructions to view the tiles for all the data segments in the IPA Approval Process.
The Summary displays the tiles for all the data segments in the IPA Approval Process. The tiles display the important details captured in the specified data segment.
Parent topic: IPA Approval