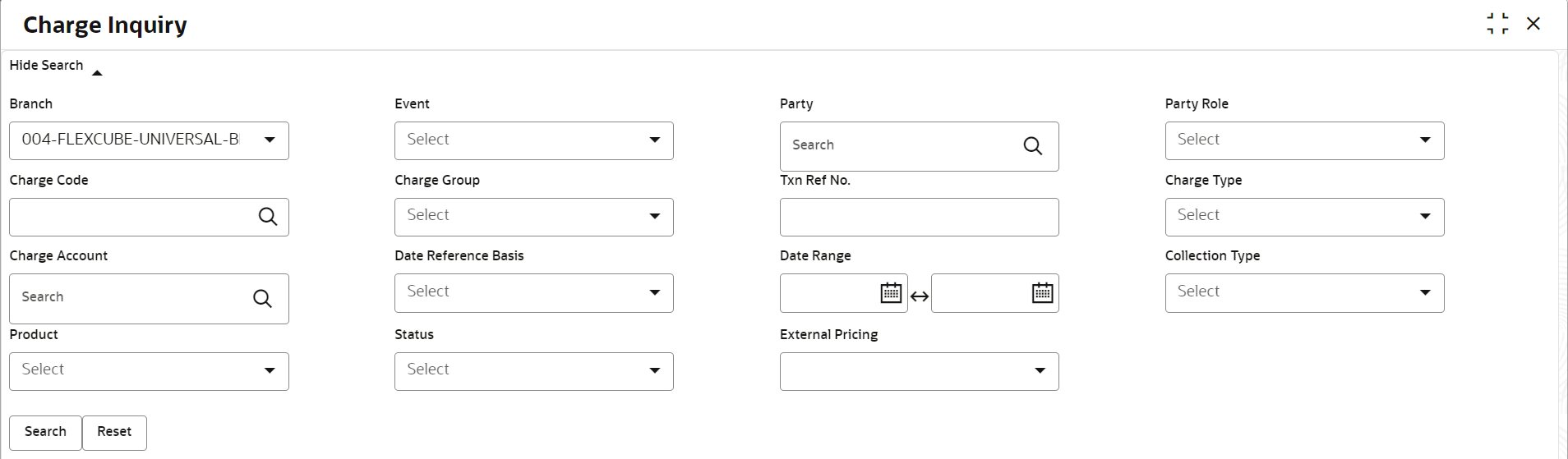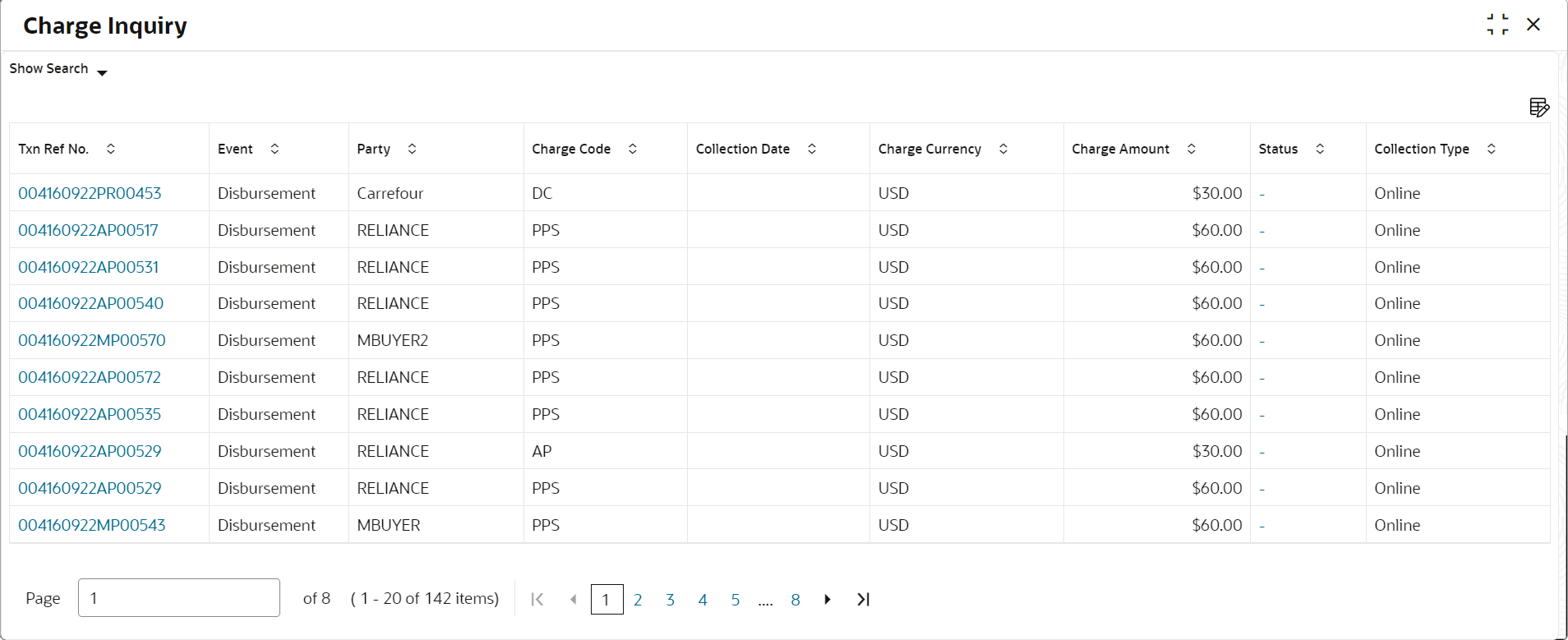- Supply Chain Finance User Guide
- Inquiries
- Charge Inquiry
6.2 Charge Inquiry
This topic describes the systematic instruction to search for charges based on various criteria such as Branch, Event, Party, Party Role, Product, Charge Type, and so on.
Specify User ID and Password, and login to Home screen.
- On Home screen, click Supply Chain Finance. Under Supply Chain Finance, click Inquiry.
- Under Inquiry, click Charge
Inquiry.The Charge Inquiry screen displays.
- Specify the fields on Charge Inquiry screen.For more information on fields, refer to the field description table.
Note:
The fields marked as Required are mandatory.Table 6-2 Charge Inquiry - Field Description
Field Description Branch Select the required branch to proceed further. By default, the branch of the logged-in user is selected. Event Select the event to which the charge is applicable.
The available options are:- Amendment
- Disbursement
- Disbursement Reversal
- Settlement
- Settlement Reversal
Party Click the search icon and select the party that has been charged. Party Role Select the role of the party.
The available options are:- Buyer
- Import Factor
- Insurance Party
- Supplier
Charge Code Click the search icon and select the charge code to inquire for. Charge Group Select the group to which the charge code belongs.
The available options are:- Commission
- Fees
- Rebates
- Tax
Txn Ref No. Specify the reference number or charge reference number to inquire for. Charge Type Select the value to specify whether the type of charge is Debit or Credit. Charge Account Click the Search icon and select the account in which charges takes effect. Date Reference Basis Select the type of date range to be applied for search.
- Calculation Date – To list all relevant charges only on the basis of calculation irrespective of its posting details.
- Posting Date – To list all relevant charges only on the basis of posting irrespective of when it was calculated.
Date Range Click the Calendar icon and select the start date and end date of the date range. Collection Type Select whether the charge has been collected Online or in a Periodic. Product Select the product to which the charge is applicable. Status Select the value to specify the status of charge.
The available options are:- Auto Waived
- Modified
- Overriden
- Waived
External Pricing Select the value to specify whether external pricing is applied.
The available options are:- ALL
- Yes
- No
- Click Search to view the search results.The Charge Inquiry - Search Results screen displays.
Figure 6-4 Charge Inquiry - Search Results
- Click on the hyperlink data in the Txn Ref No. column to view more details of the record.
Parent topic: Inquiries