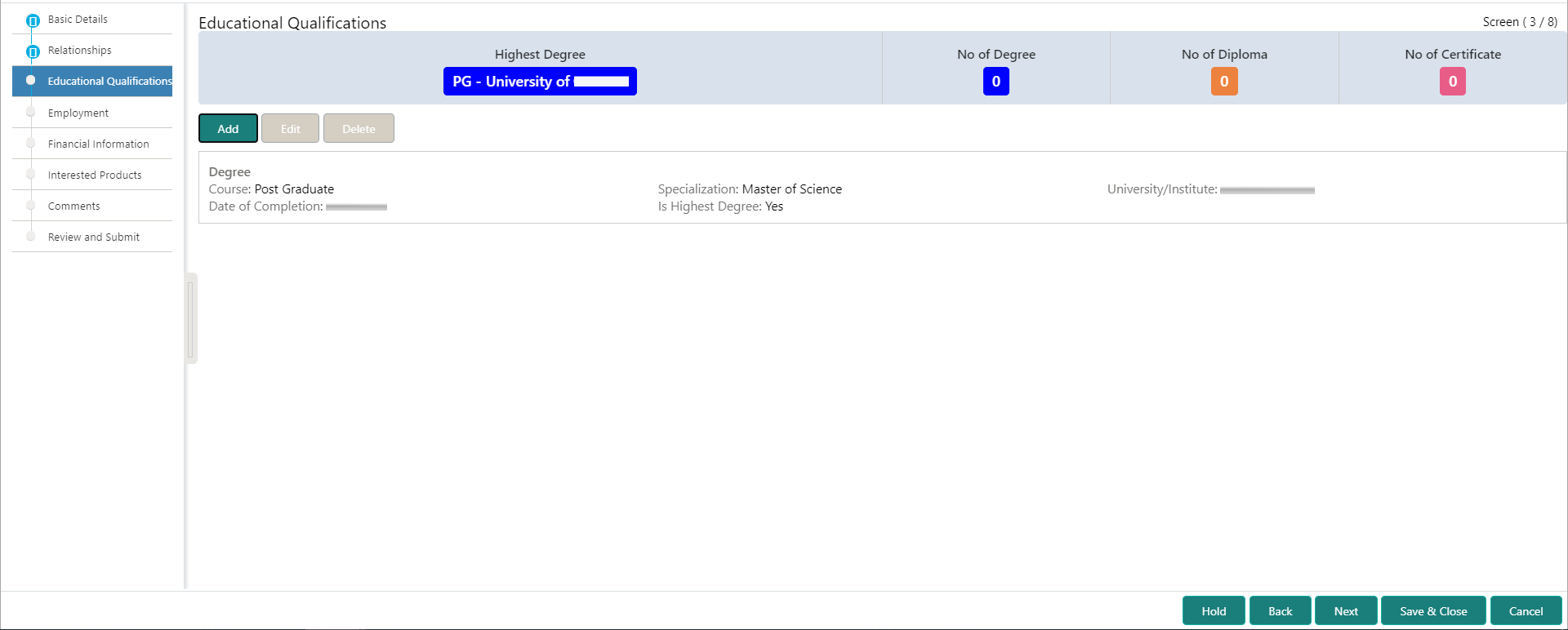1.2.3 Onboarding Initiation - Educational Qualification
This topic provides the details about the customer’s education such as degree, diploma, and certifications are added in the Educational Qualification screen.
Note:
The fields, which are marked with an asterisk, are mandatory.Parent topic: Onboarding Initiation