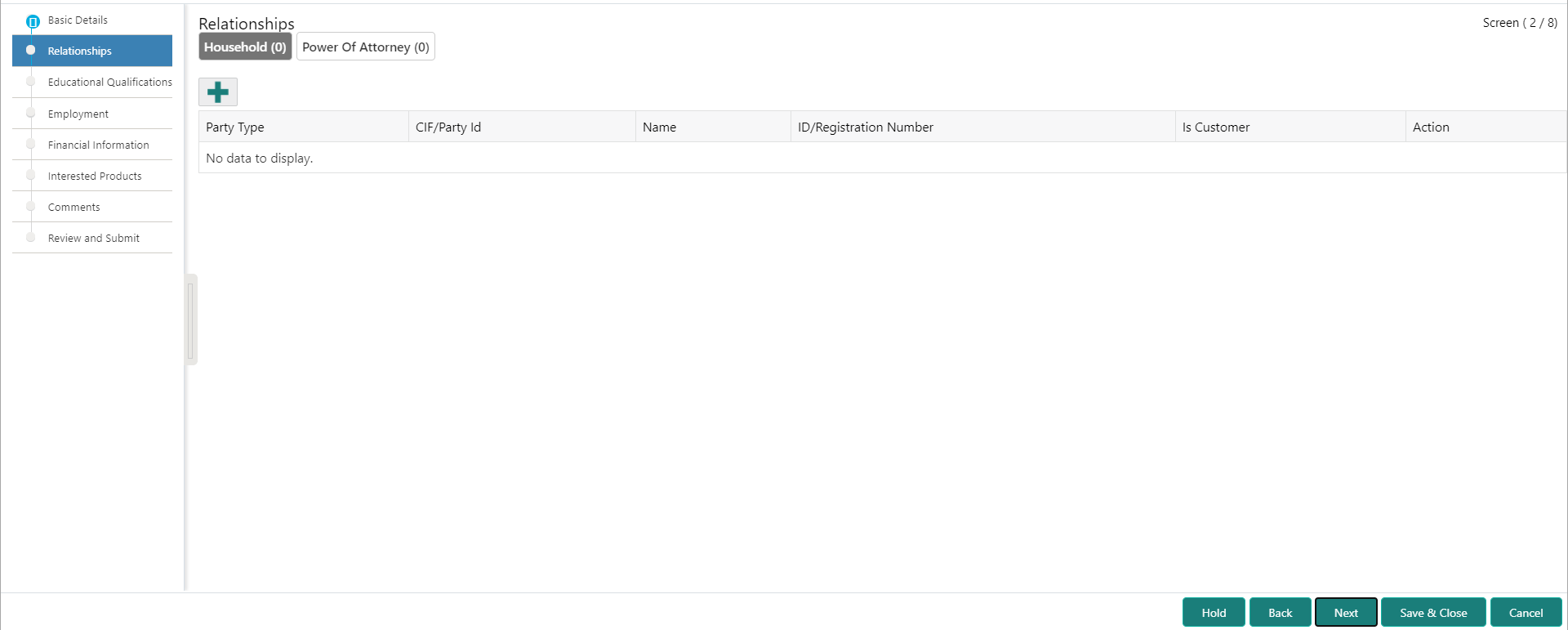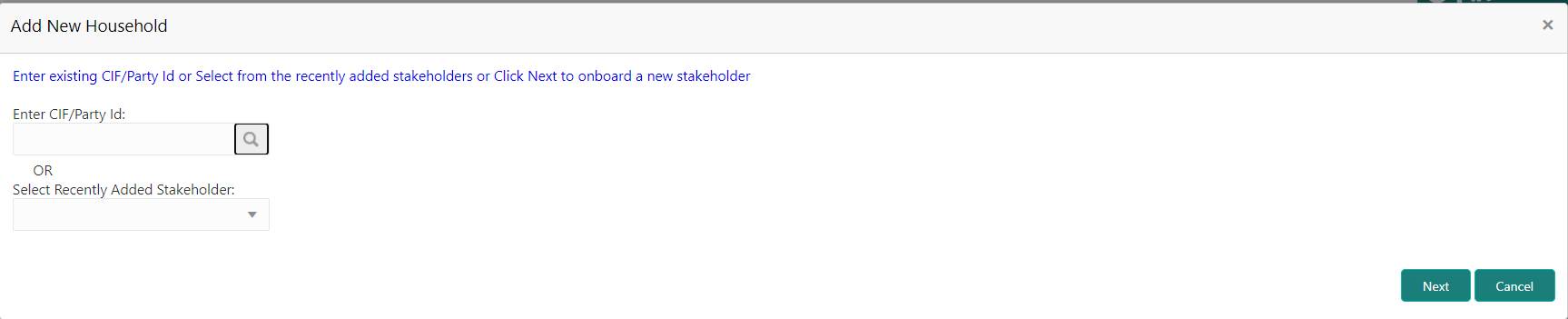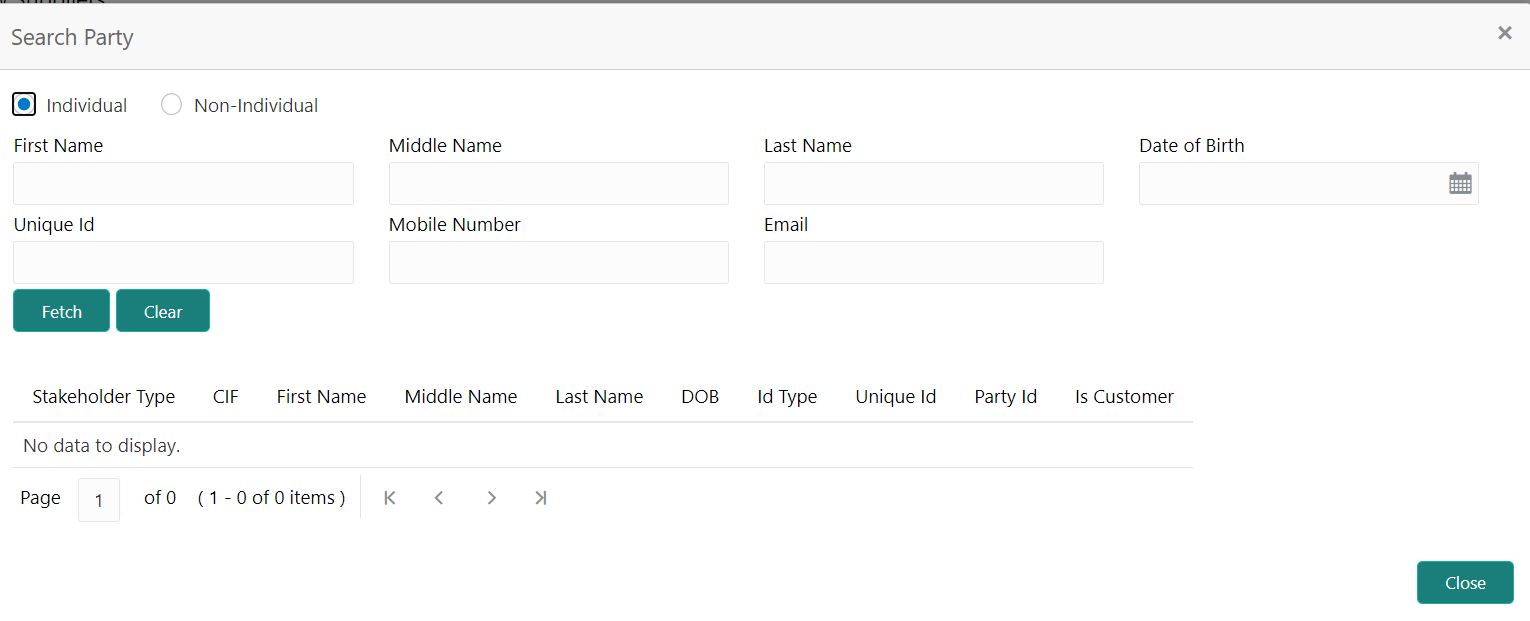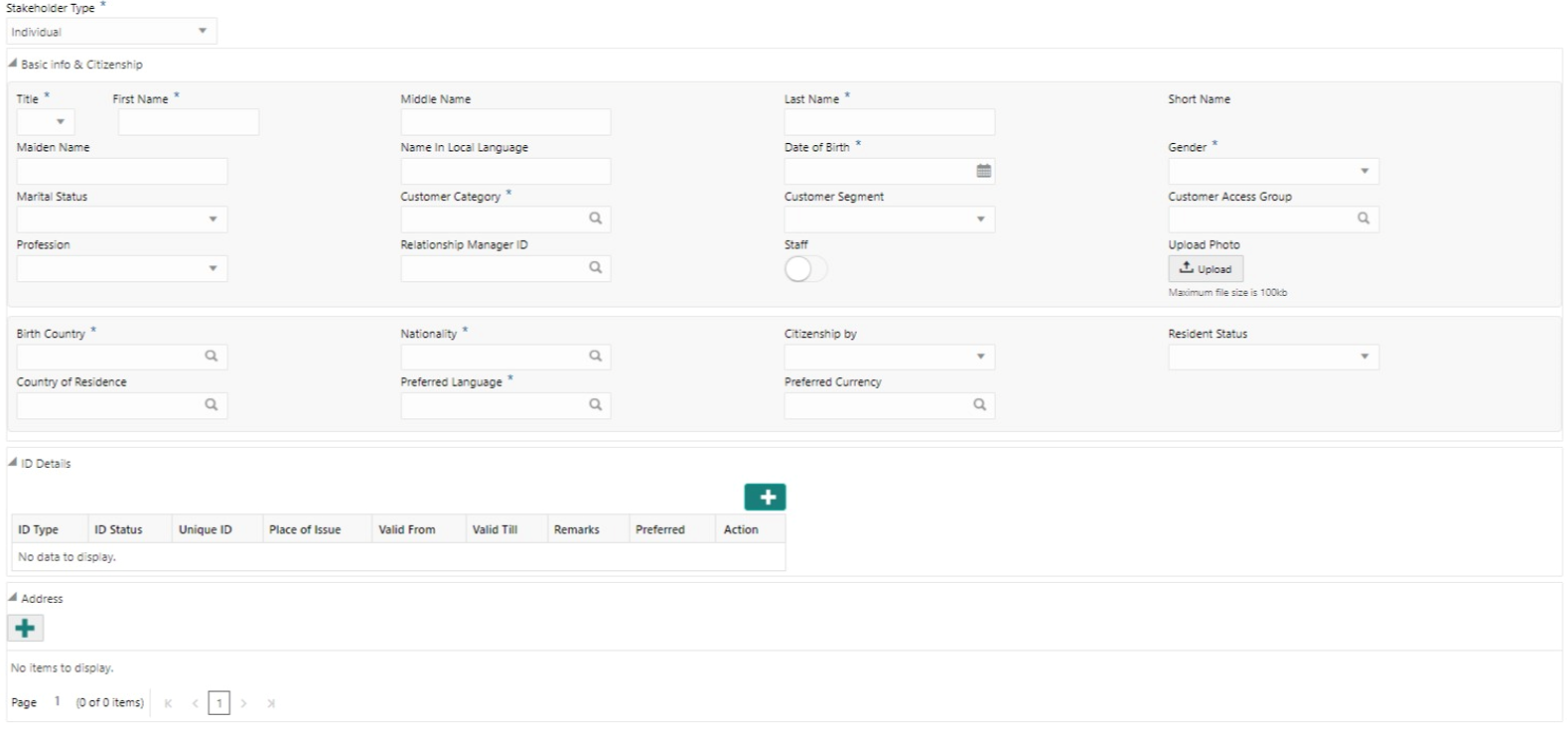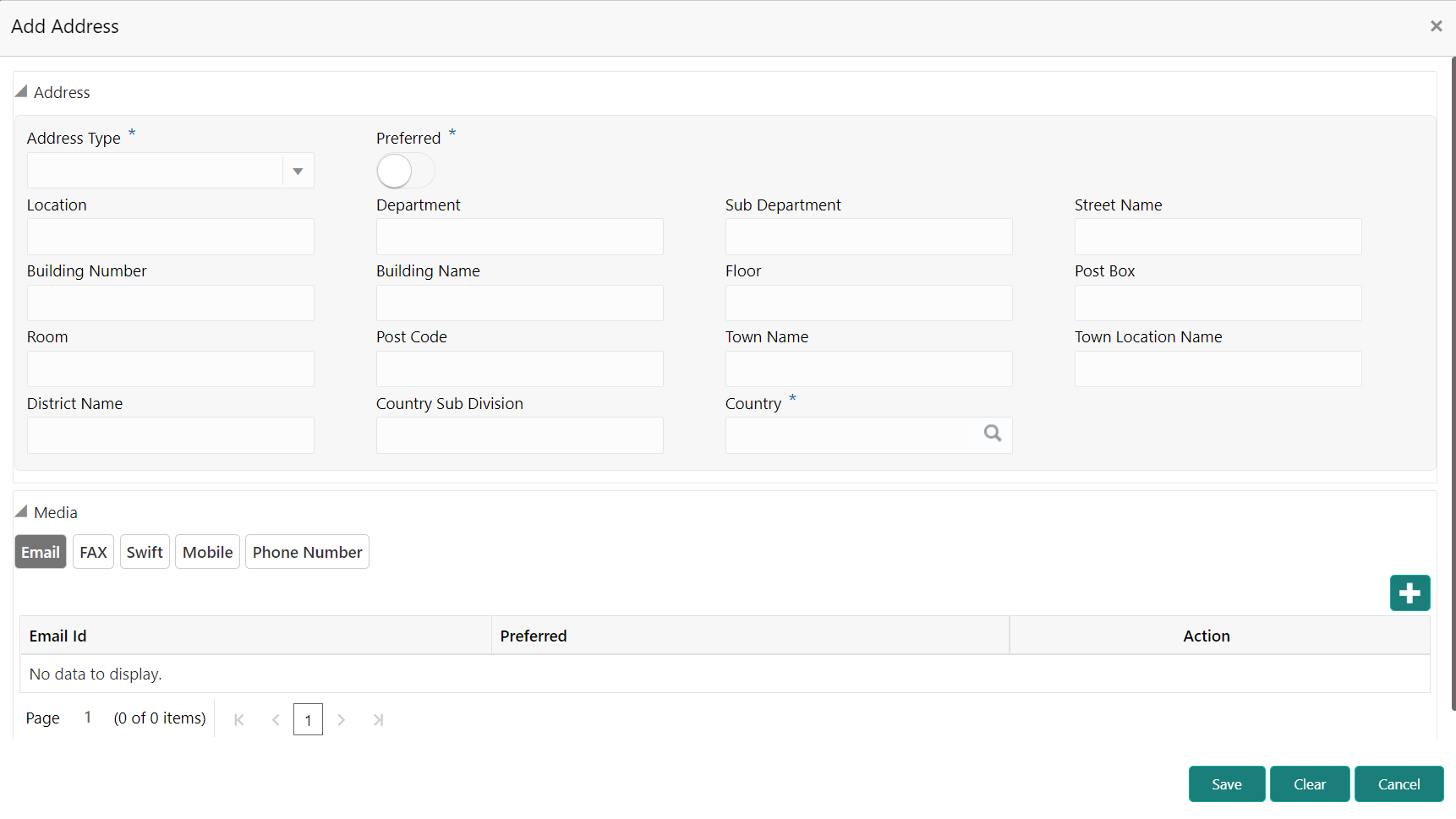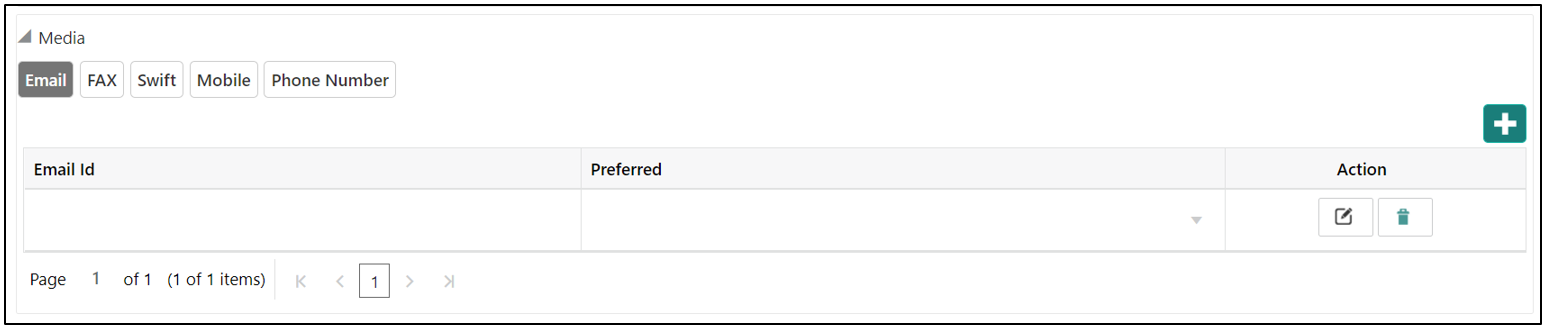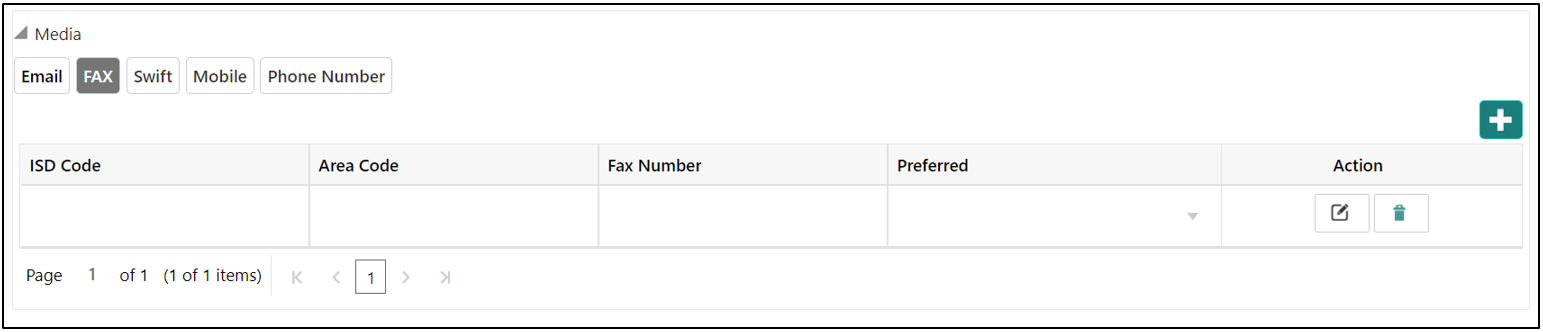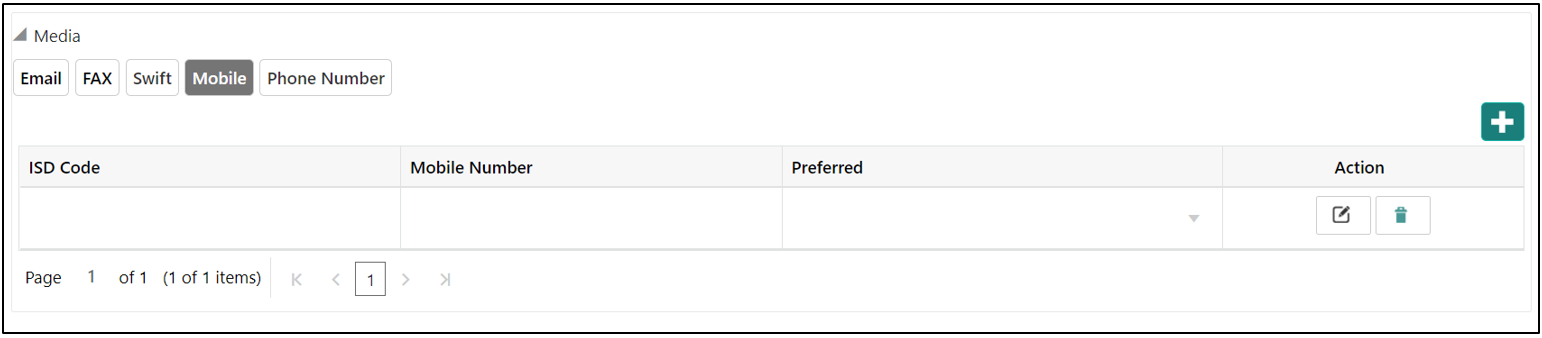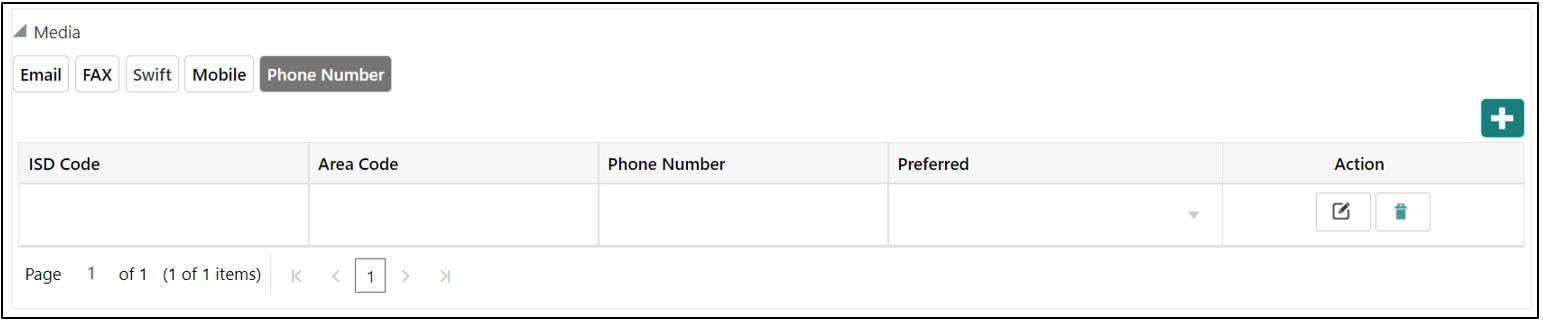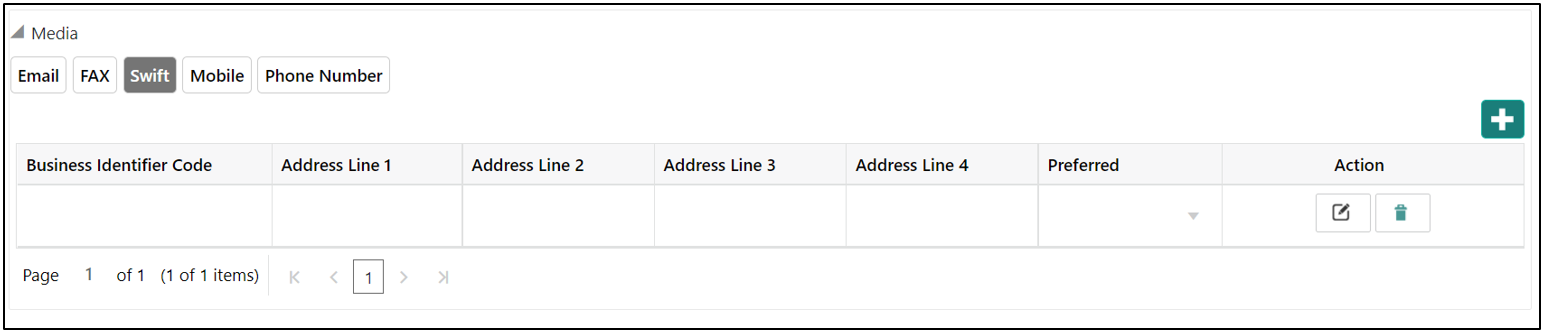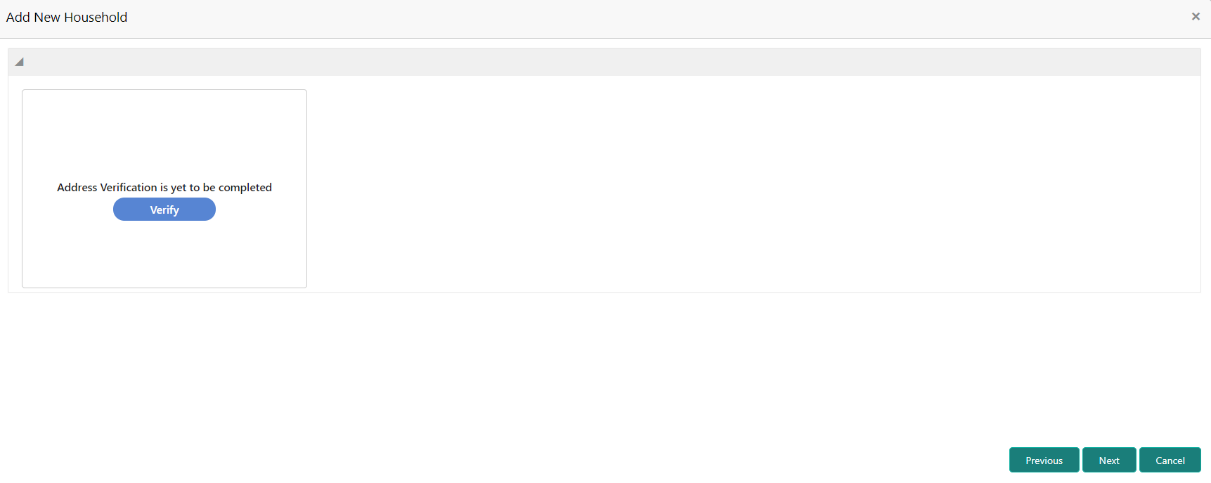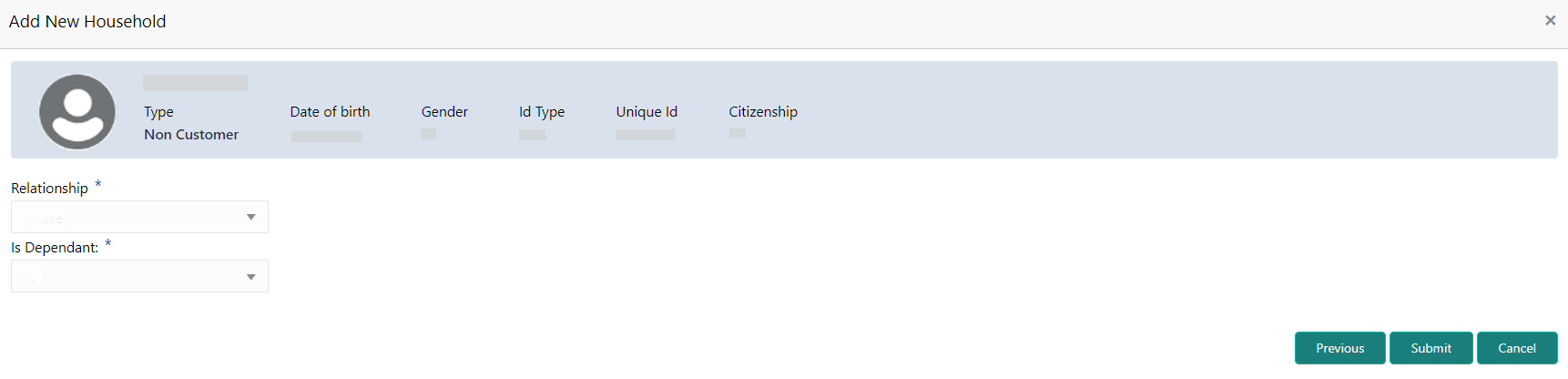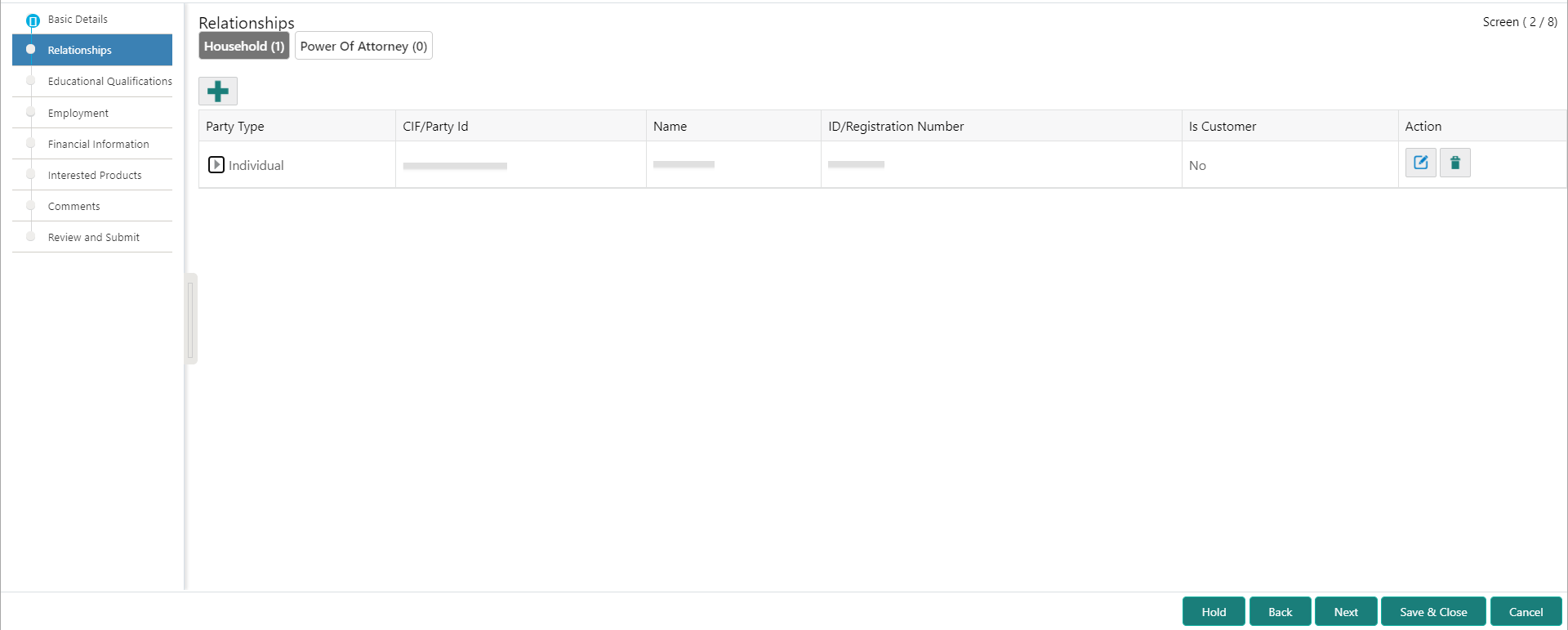- Retail Onboarding User Guide
- Retail Onboarding
- Onboarding Initiation
- Onboarding Initiation - Relationship
1.2.2 Onboarding Initiation - Relationship
This topic provides the information to add the details about the relationships of the customer to be onboarded in the Relationships screen.
Adding relationship details is beneficial to both the customer and the bank during critical events Relationships types available are:
- Household -If a related party has a household relation such as Father, Mother, Son, daughter, Spouse, or Guardian.
- Power of Attorney - If the related party is who holds power attorney.
- Service Member -If the related party is served in military services.
- Related to Insider -If the related party is an insider.
- Guardian – If the related party is a guardian of minor customer who is getting onboarded.
Note:
The fields, which are marked with an asterisk, are mandatory.- Click Next in the Basic info screen to add the
relationships details.The Initiation – Relationships screen displays.
- Click
 to select desired relationship.The Add New Household screen displays.
to select desired relationship.The Add New Household screen displays.Note:
Relationships with a customer can be either of the following:- An existing customer of the bank
- An existing party that is not a customer but is a stakeholder to another customer of the bank
- A new party, which is neither a customer nor an existing party
Existing Customer or Non-Customer
- Specify the existing CIF (if the relationship is an existing customer) or the existing Party Id (if the relationship is non-customer).
- Click the Search icon select the CIF/Party
Id from the listThe Search Party – Individual
Note:
The user should have the required access to add a party within a customer access group as relationship. For more details, refer Oracle Banking Party Configuration User Guide. - Click Next after CIF/Party Id is
specified.The Add relationship screen displays.
- Specify the Relationship specific attribute.For more information on fields, refer to the field description table.
Table 1-12 New Service Member - Field Description
Field Description Relationship Service member relationship with the primary party such as Father, Son, Spouse etc. MLA Is service member covered under Military Lending programs. Table 1-13 Household - Field Description
Field Description Relationship Household relationship with the primary party such as Father, Son, Spouse etc. Is Dependent Is household party dependent on primary party. Table 1-14 Power of Attorney - Field Description
Field Description Associated Since Association start date of power of attorney with primary party. Is Dependent Is relationship party dependent on primary party. Table 1-15 Related to Insider - Field Description
Field Description Relationship Relationship with an insider party such as Father, Son, Spouse etc. Table 1-16 Guardian - Field Description
Field Description Relationship Relationship of Guardian with primary party.
New Party
A new party will be onboarded as a non-customer to be added as a relationship during the party onboarding process.
- If the related party is new to the Bank, click Next without
entering CIF/Party Id.The Add New Owner screen is displayed to capture details for the new relationship.
Note:
To create a new party the screen appears based on the selected relationship type. The Household relationship type is elaborated below. - Specify the details of Add New Owner for new stakeholder.For more information on fields, refer to the field description table.
Table 1-17 Add New Owners – Field Description
Field Description Stake Holder Type Selcy the type of stake holder from the drop-down list. Title Select the title from the drop-down lits. First Name Specify the first name of the new stakeholder. Middle Name Specify the middle name of the new stakeholder. Last Name Specify the last name of the new stakeholder. Short Name Displays the short name. Maiden Name Specify the maiden name of the new stakeholder. Date of Birth Select the date of birth of the new stakeholder. Gender Select the gender from the drop-down list. Marital Status Select the marital status from the drop-down list. Customer Category Click the search icon and select the customer category from the list. Customer Segment Select the customer segment from the drop-down list. Customer Access Group Click the search icon and select the customer access group for the party. Profession Select the profession from the drop-down values Relationship Manager ID Select the relationship manager ID. Upload Photo Upload the photo of the new stakeholder. Birth Country Click the search icon and select the birth country from the list. Nationality Click the search icon and select the nationality of the stakeholder from the list. Citizenship By Select the ‘Citizenship By’ from the drop-down list. Resident Status Select the residential status from the drop-down list. Country of Residence Click the search icon and select the country from the list. Preferred Language Select the preferred language from the drop-down list. Preferred Currency Click the search icon and select a preferred currency from the list. - Click and expand the ID Details section and click add icon to
add ID detials. For more information on fields, refer to the field description table.
Table 1-18 ID Details - Field Description
Field Description ID Type
Select type of identification from the drop-down list.
ID Status
Select Status of Identification from drop down list.
Unique ID Specify unique ID number as per the ID type. Place of issue Specify place of issue of ID. Valid From Specify valid from date of ID. Valid Till Specify validity end date of ID. Remarks Specify remarks for ID. Preferred Select, if ID type is preferred. - Click and expand the Address section.
- Click on the + button to add the address details.The Address screen displays.
- On the Address segment, specify the fields. For more information
on fields, refer to the field description table.
Table 1-19 Address – Field Description
Field Description Address Type Select the address type from the drop-down list. Location Click Search and select the preferred location. This pertains to a particular area in a country.
Preferred Click the toggle to specify the preferred to be used for communication. Address From Specify Address Start Date. Address To Specify Address End Date. Address Line 1 / Building Name Specify Address Line 1 or Building Name. Address Line 2 / Street Name Specify Address Line 12 or Street Name. Address Line 3 / City / Town Name Specify Address Line 3 or City Name or Town Name. State / Country Sub-division Specify State or Country Sub-division. Country Click the search icon and select country code from the list. Zip Code / Post Code Specify Zip Code or Post Code. - Expand the Additional Info section on the Address segment to specify the Additional Address Information. For more information on fields, refer to the field description table.
Table 1-20 Additional Info – Field Description
Field Description Department Specify the name of the department for the customer. Sub Department Specify the sub-department for the customer. Building Number Specify the building number. Floor Specify the floor for the given address. Post Box Specify the post box. Room Specify the room for the given address. Town Location Name / Locality Specify Town Location or Locality Name. District Name Specify the district name. Landmark Specify the near Landmark to address. Contact Name / Narrative Specify Contact Name or Narrative for the address Street Name Specify the street name. + icon Click the + button to add another address. - On the Add Address screen, in the Media
segment, specify the details under the Email tab. For more
information on fields, refer to the field description table.
Table 1-21 Media (Email) – Field Description
Field Description Email Id Specify the email id of the customer. Preferred Specify the preferred email id, in case more than one email id is captured. Action If required, select the desired icon to edit/delete the entry. - On the Add Address screen, in the Media
segment, specify the details under the FAX tab. For more
information on fields, refer to the field description table.
Table 1-22 Media (Fax) – Field Description
Field Description ISD Code Specify the ISD code for the FAX number of the customer. Area Code Specify the area code for the FAX number of the customer. Fax Number Specify the FAX number of the customer. Preferred Specify the preferred FAX number, in case more than one FAX number is captured. Action If required, select the desired icon to edit/delete the entry. - On the Add Address screen, in the Media
segment, specify the details under the Mobile tab. For more
information on fields, refer to the field description table.
Table 1-23 Media (Mobile) – Field Description
Field Description ISD Code Specify the ISD code for the mobile number of the customer. Mobile Number Specify the mobile number of the customer. Preferred Specify the preferred mobile number, in case more than one mobile number is captured. Action If required, select the desired icon to edit/delete the entry. - On the Add Address screen, in the Media
segment, specify the details under the Phone Number tab. For more
information on fields, refer to the field description table.
Table 1-24 Media (Phone Number) – Field Description
Field Description ISD Code Specify the ISD code for the phone number of the customer. Area Code Specify the area code for the phone number of the customer. Phone Number Specify the phone number of the customer. Preferred Specify the preferred phone number, in case more than one phone number is captured. Action If required, select the desired icon to edit/delete the entry. - On the Add Address screen, in the Media
segment, specify the details under the SWIFT tab. For more
information on fields, refer to the field description table.
Table 1-25 Media (SWIFT) – Field Description
Field Description Business Identifier Code Specify the business identifier code of the customer. Address Line 1 to Address Line 4 Specify the address of the customer in SWIFT format. Preferred Specify the preferred mobile number, in case more than one mobile number is captured. Action If required, select the desired icon to edit/delete the entry. - Click Next to capture the KYC details for the new
relationship.The Add New Household - KYC Details screen displays.
Note:
This step is optional.Figure 1-22 Add New Household - KYC details
- Click Verify to update the KYC details for the new related party.
- Specify the required KYC details.
- Click Next.The Add New Household screen is displayed to add relationship-specific attributes.
- On the Add New Household screen, specify the KYC
details.
For more information on the fields, refer to the Table 1-12.
- Click Submit.The Relationships screen displays.
- Click Next to move to the Educational Qualifications segement.
Parent topic: Onboarding Initiation