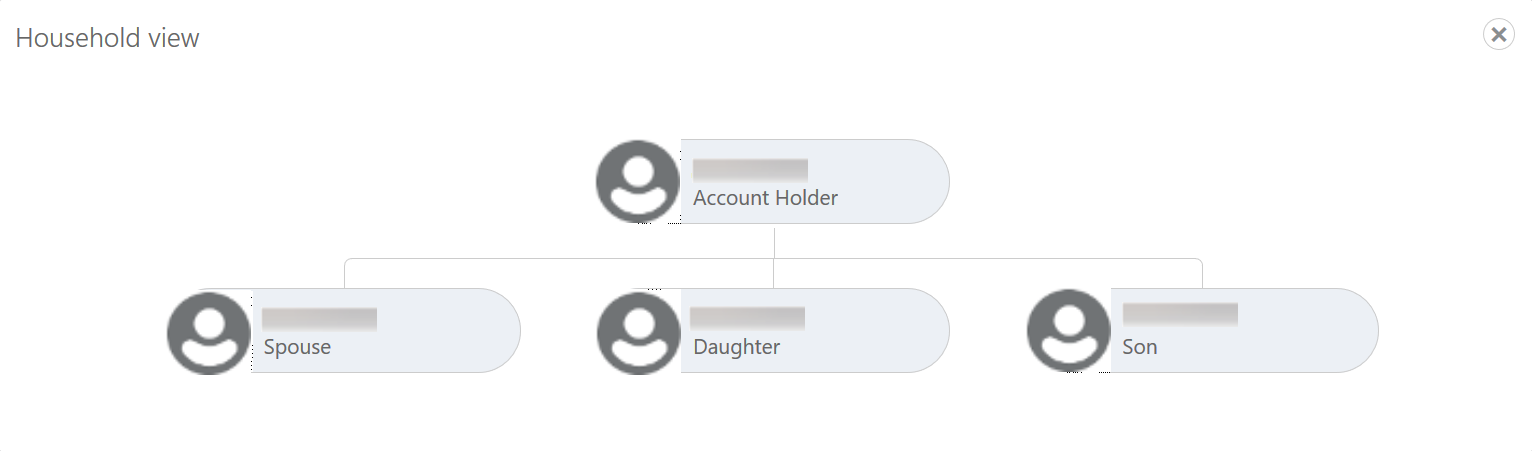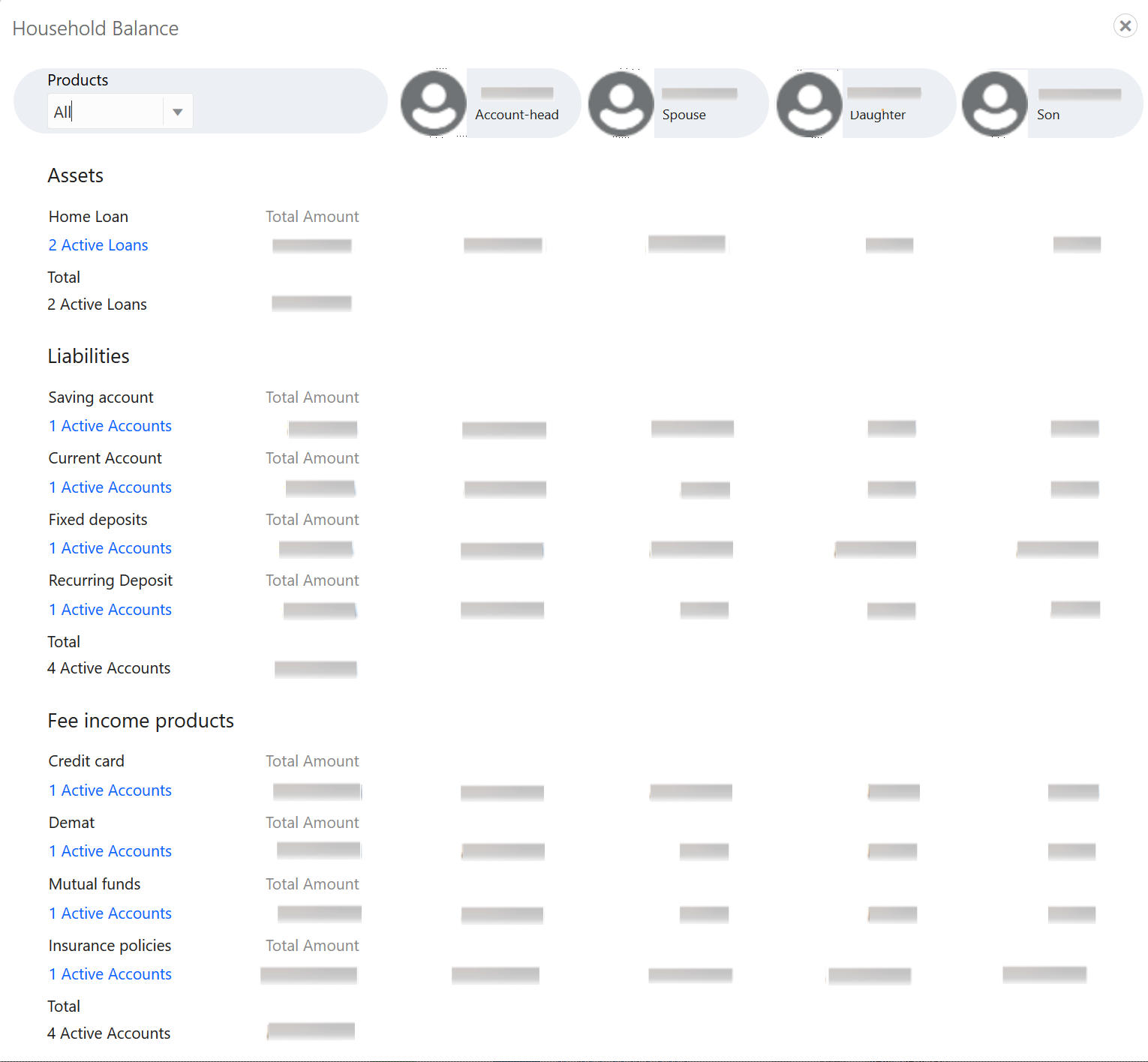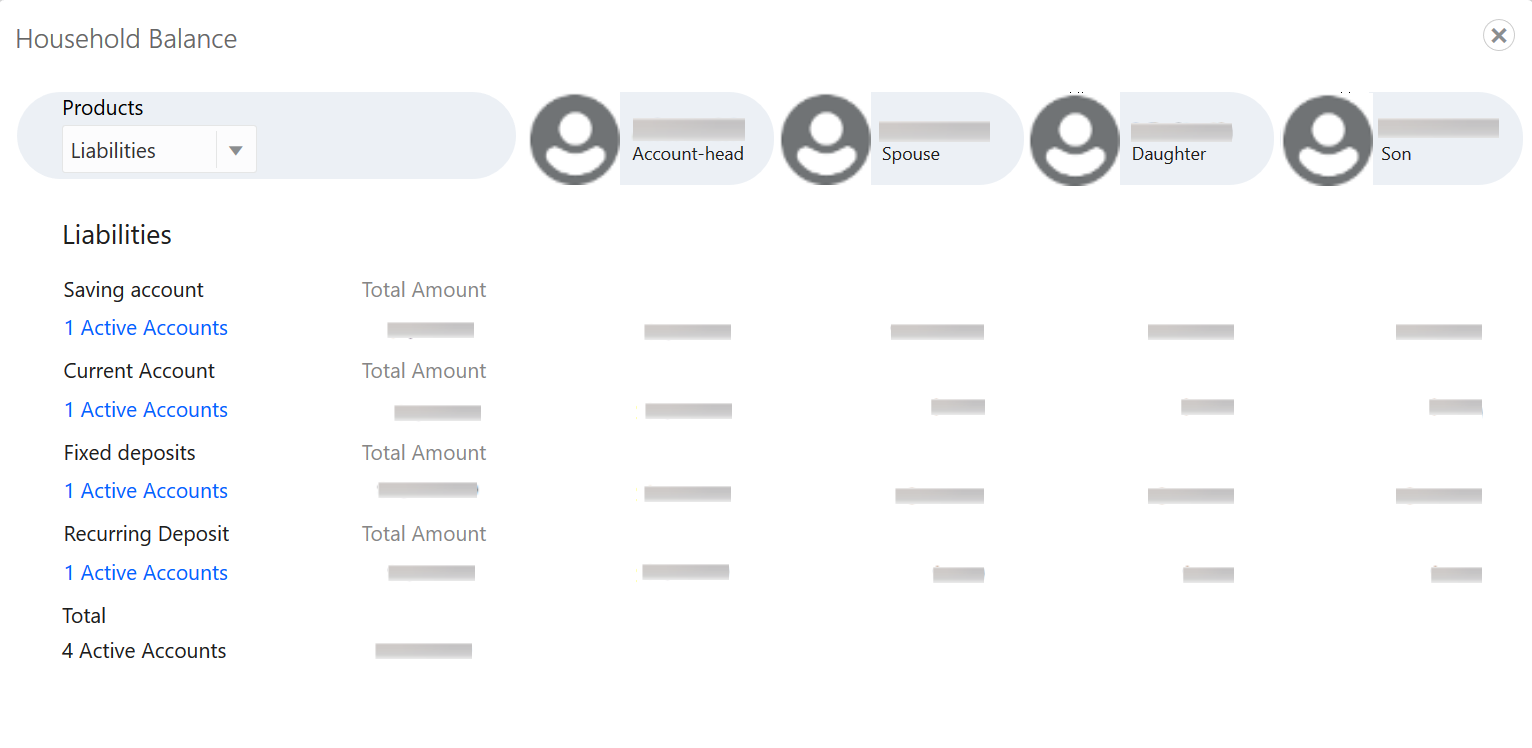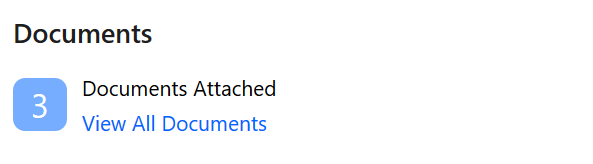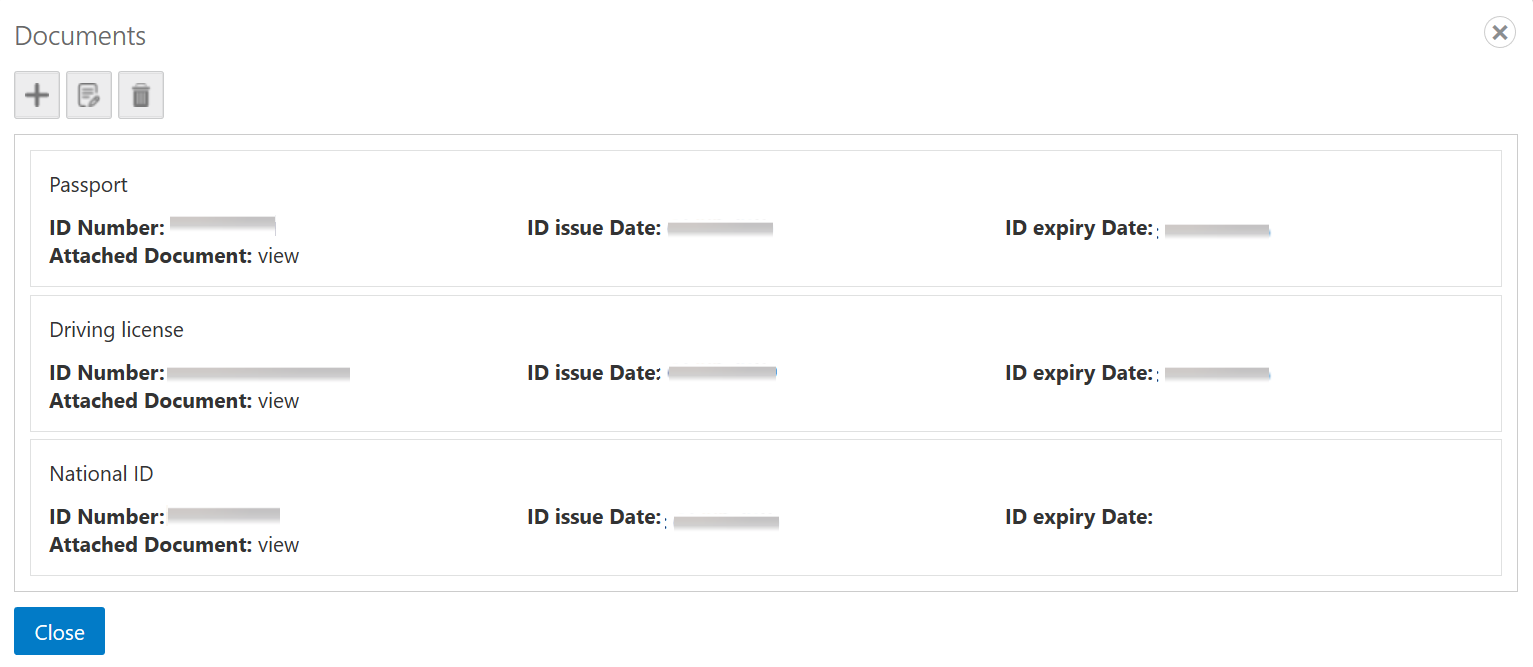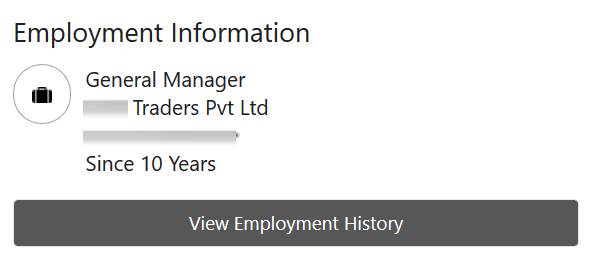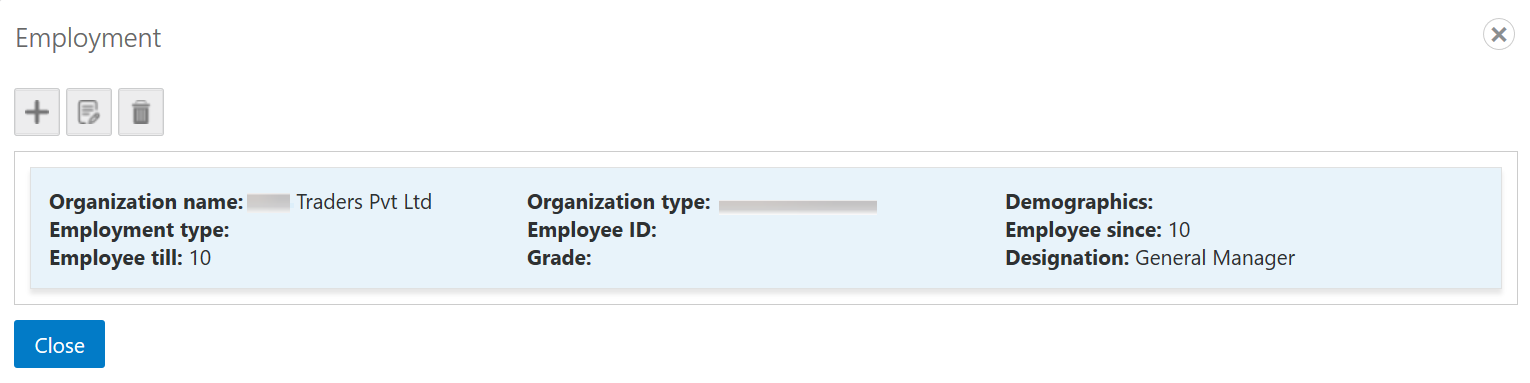2.2 Personal Information
This topic provides the systematic instruction to view the personal information about the customer in the left pane of the Retail 360 page.
Before you begin, open the Retail 360 page. For more information, refer to Retail 360 Page.
The following table describes the different sections in the Personal Information tile:
Table 2-2 Personal Information - Section Description
| Section | Description |
|---|---|
| Profile Picture | Displays the picture, name, and unique ID of the customer. |
| Signature | Displays the signature of the customer in bank records. |
| Contact Information | Displays the communication address of the customer. |
| Other Information | Displays the name in local language, details of special needs, and relationship manager details. |
| KYC | Indicates the KYC compliance status of the customer. |
| Dependents | Displays the dependent details of the customer. |
| Anniversaries | Displays the anniversary details of the customer and their dependents. |
| Documents | Displays the documents submitted by the customer. |
| Employment Information | Displays the employment details of the customer. |
Dependants
The Dependants section displays the dependant information.
Figure 2-3 Dependants
DocumentsThe Documents section displays the details of all the documents submitted by the customer.
Employment Information:
The Employment window displays the employment history.
Figure 2-9 Employment Information
Parent topic: Get Started