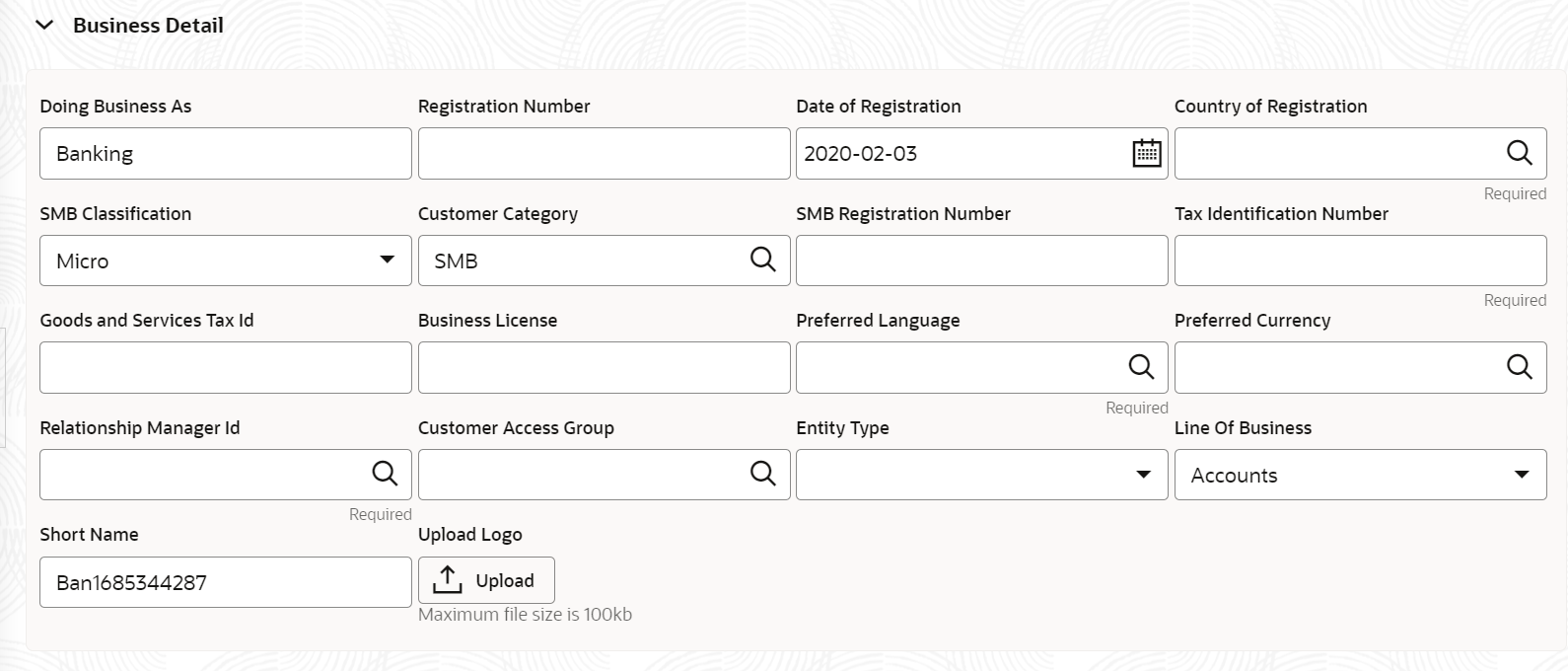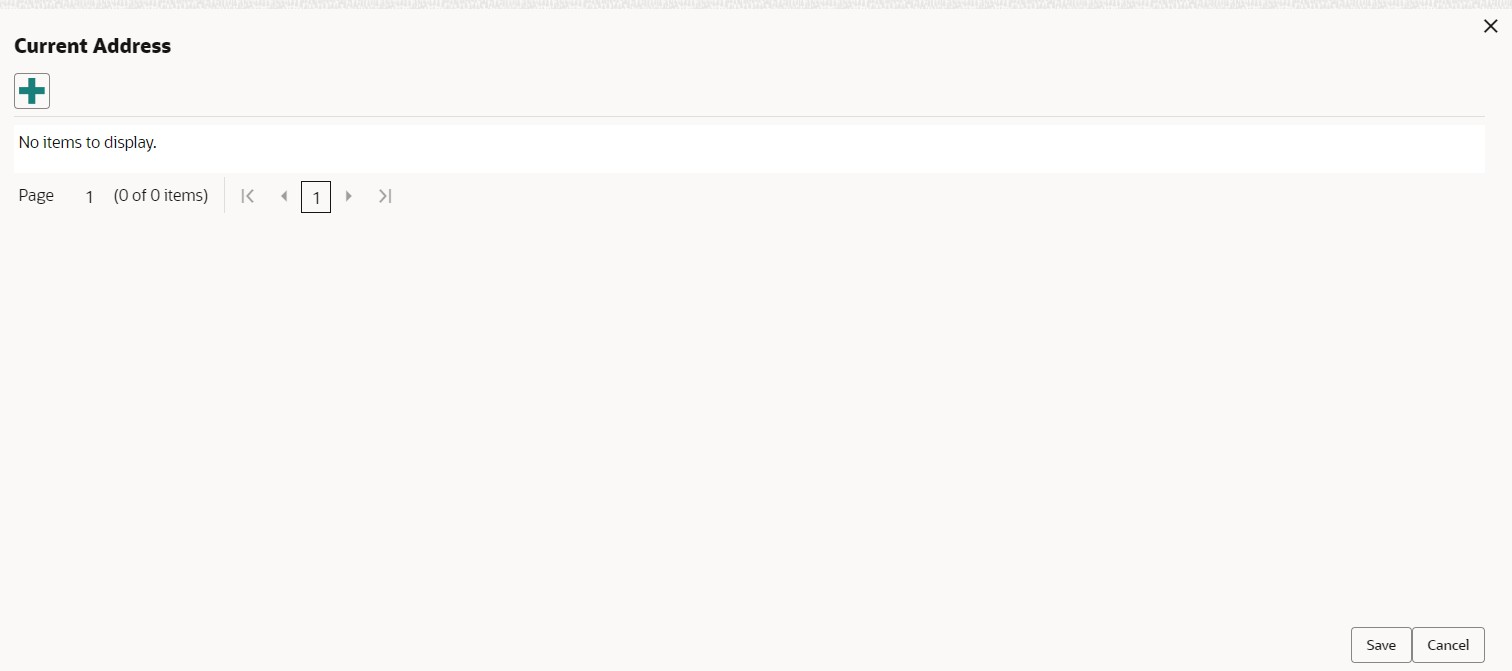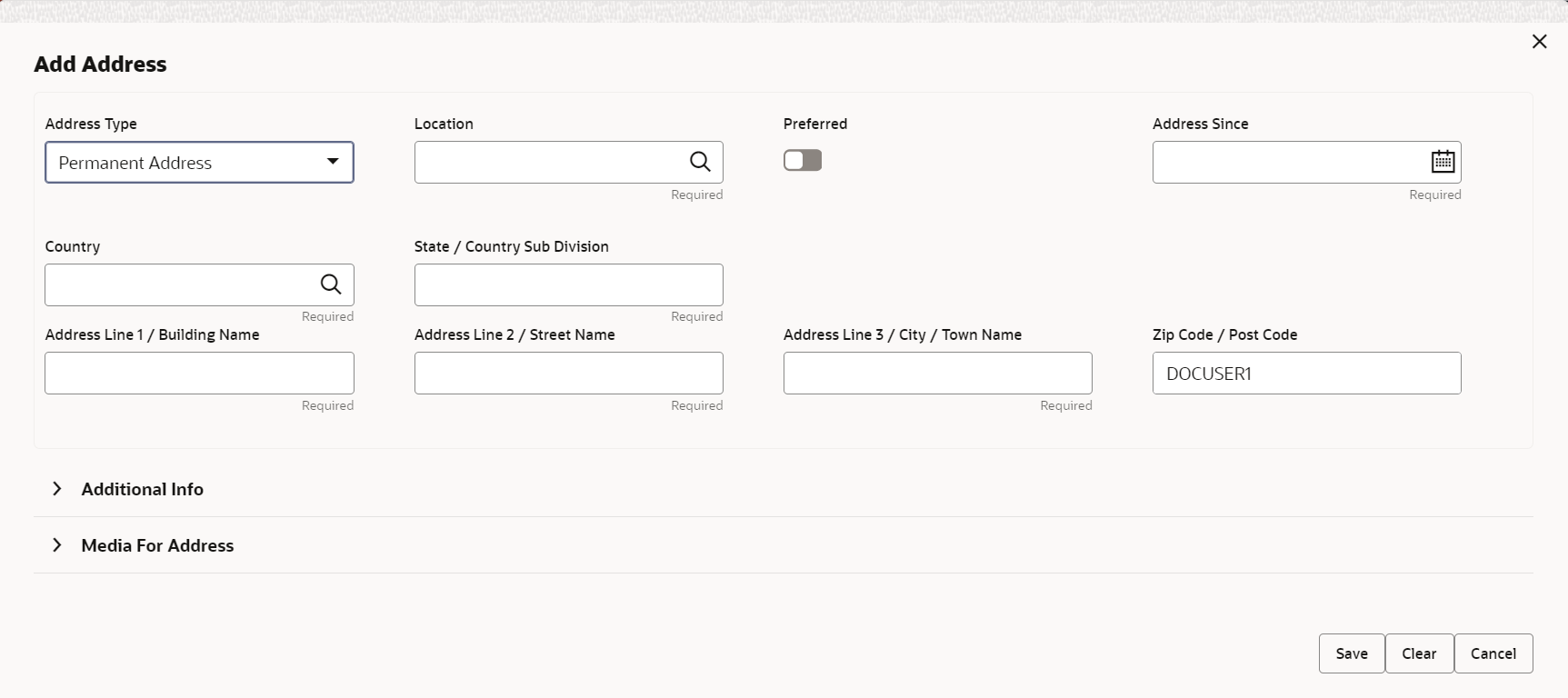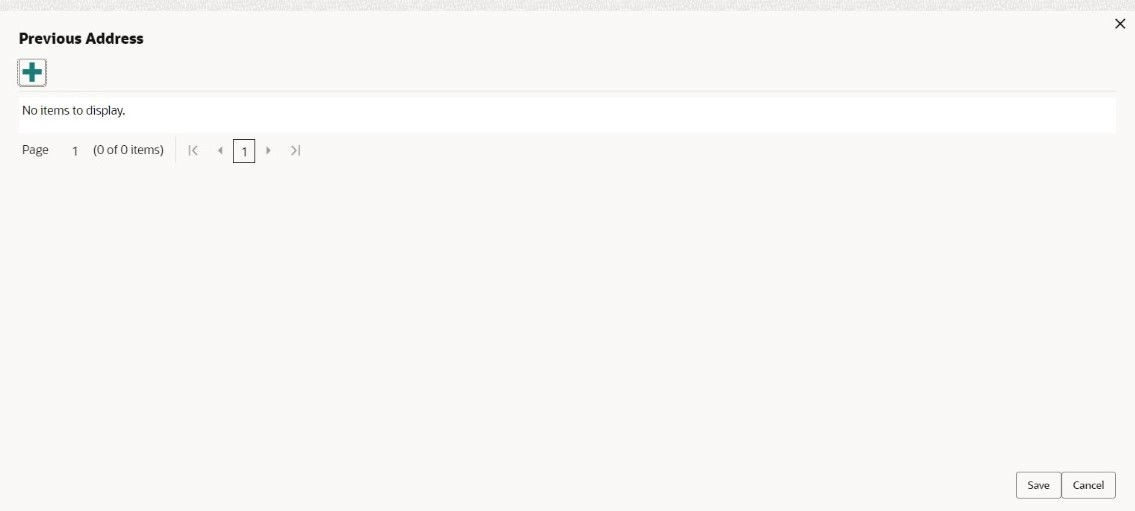2.1.1 Insta SMB Onboarding - Basic Details
You can add basic details such as business and address of the customer to be onboarded in the Basic Details screen.
Note:
The fields marked as Required are mandatory.Insta SMB Onboarding - Basic Details screen captures the following data segments to onboard the customer.
Table 2-2 Data Segment - Description Note: Note:
Sl.No
Data Segment Name
Mandatory / Optional / Conditional
Description
1
Business Details
Mandatory
Data segment to capture business information of the party.
2
Current Address
Conditional
Data segment to capture current address of the party such as current communication address, current residential address, etc.
3
Previous Address
Optional
Data segment to capture previous addresses of the party such as previous communication address, previous residential address, etc. Multiple previous address for each of the address type can be captured in previous address.
4
Social Profile
Optional
Data segment to capture Social Profile of the party such as Linkedin, Facebook, etc.
Parent topic: Insta SMB Onboarding