Creating Essbase Cube
When you are defining Essbase cube for the first time, you need to specify the Cube definition details and the Cube-Building components such as Dimension, Variation, Intersecting details, DataSet, Formulae, and Roll Off period details. Your User Group should be mapped with the User Role ‘Essbase Cube Write’ to create or add an Essbase Cube.
Note:
- Cube Build with OLAP type as Essbase – If there is a Business Intelligence (BI) hierarchy in the cube definition, cube build is supported only if the data length for BI Hierarchy processing is less than 50.
- You must define at least two Business Dimensions. Else, an alert message is displayed.
To create an Essbase Cube:
- From the Essbase Cube Summary window, click Add. The Essbase Cube Details window is displayed.
- Enter the Essbase Details as tabulated.
The following table describes the fields in the Essbase Details window.
Table 9-20 Fields in the Essbase Details window and their Description
Field Description Code Enter a distinct code to identify the Cube. Ensure that the code is alphanumeric with a maximum of 8 characters in length and there are no special characters except underscore “_”.
Note the following:- The code can be indicative of the type of Cube being created.
- A pre-defined Code and Short Description cannot be changed.
- Same Code or Short Description cannot be used for Essbase installation: "$$$UNIVERSE$$$", "#MISSING”, "#MI”, "CALC”, "DIM”, "ALL”, "FIX”, "ENDFIX", "HISTORY”, "YEAR”, "SEASON", "PERIOD”, "QUARTER”, "MONTH”, "WEEK”, "DAY".
- In Unauthorized state, the users having Authorize Rights can view all the unauthorized Metadata.
Short Description Enter a Short Description based on the defined code. Ensure that the description is of a maximum of 8 characters in length and does not contain any special characters except underscore “_”. Long Description Entering the Long Description is helpful when creating Cube. It could indicate the contents of the cube or any other useful information that would help an analyst.
You can enter a Long Description with a minimum of one character and a maximum of 100 characters in length.
MDB Name Enter the name by which you want to identify the cube while saving it in a multi-dimensional database.
Saving a cube to a multi-dimensional database is different from saving the Cube definition wherein the definition (like all other metadata definitions) is stored in the repository. When saved, the cube details are updated by the cube name that you have attributed to it. Ex: NoofProd (Number of Products)
Note: Ensure that the name is within 1 to 8 characters in length and can contain alphabetical, numerical (only 0-9), or alphanumerical characters without special characters and extra spaces.
Is Build Incremental Turn ON the toggle button if you wish to capture all incremental changes made to the database. The cube definitions with the Is Build Incremental toggle button turned ON can be executed with different MIS dates. - Enter the Cube Components in each of the tabs as tabulated.
Table 9-21 Cube Components window Field and its Description
Field Description Dimension (default) In the Dimension tab, the Available list consists of the pre-defined Dimensions.
Select the required Dimension for the cube and click the Move button.
You can click the Move All button to select all the listed Dimensions.
You can also click the Remove button to deselect a Dimension or click the Remove All button to deselect all the selected Dimensions.
Note: It is mandatory to select at least two dimensions. One dimension should be of Measure Dimension Type.
Variation In the Variation tab, you can define the Variation by mapping the Dimension against the defined Measure.
Figure 9-44 Variation tab
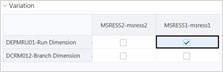
To map a Dimension to a Measure, select the corresponding check box.
Intersection Note that the Intersection option is specific to Count Distinct Measures. The Count Distinct Measures should be intersected only across those dimensions on which a duplicate is expected for that measure.
For example, there can be no customer who has both gender as Male and Female. Thus intersecting the Count distinct measures across a Gender dimension will not make sense. Similarly, the Count Distinct measures will have duplicates across Products or Regions. Thus, the intersecting can be across those dimensions (Product/Region). For more information, see “Selecting Aggregation Function” in Business Measures section.
Figure 9-45 Intersection tab
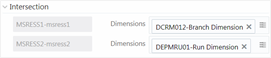
Select the required Dimension from the drop-down list corresponding to the Measure.
Note: Mapped Intersection should be a subset of mapped Variation.
Dataset In the Dataset tab, you can select the Dataset for the cube along with the additional filters like the Date Filter and Business Exclusions.
Figure 9-46 Dataset tab
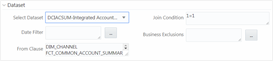
Select the required Dataset from the drop-down list. The selected From Clause and Join Condition for the selected Dataset are displayed.
To define the Date Filter, click the More Options button. The Expression Builder window is displayed. Define the required expression by selecting the appropriate Entities, Functions, and Operator. Click OK.
To define the Business Exclusion, click the More Options button. The Expression Builder window is displayed. Define the required expression by selecting the appropriate Entities, Functions, and Operator. Click OK.
Formulae Note that the Formulae tab is specific to Essbase MOLAP. In the Formulae tab, you can apply filters to a hierarchy node.
Figure 9-47 Formula tab

When you select a Dimension from the Selected Dimensions drop-down list, the mapped Hierarchies will be listed out in the Hierarchies drop-down list. Click the More Options button adjacent to Node Formula. The Expression Builder window is displayed. Define the required expression by selecting the appropriate Entities, Functions, and Operator. Click OK.
Roll Off In the Roll Off tab, you can define the start date of the cube to specify the history of the data which is to be picked up during aggregation. The maximum period of data history that can be specified is 24 months. The Roll Off option is enabled only to BI enabled hierarchies.
Figure 9-48 Roll Off tab

Turn ON the Roll Off Required toggle button.
Click the Sort icons to specify the Roll Off Period value (in integer) for which the data should be maintained in the system. The data will be automatically rolled off with the addition of new nodes to the cube.
Select the Dimension for which you want to specify the roll off period from the drop-down list.
Select the Level from the drop-down list. The list contains the hierarchy levels of the selected Dimension.
- Click Save and save the Essbase Cube Definition details.
A confirmation dialog is displayed.
The Cube definitions are stored in repository and accessed for query. Once saved, the cube details are displayed with non-editable Code and Short Description fields.