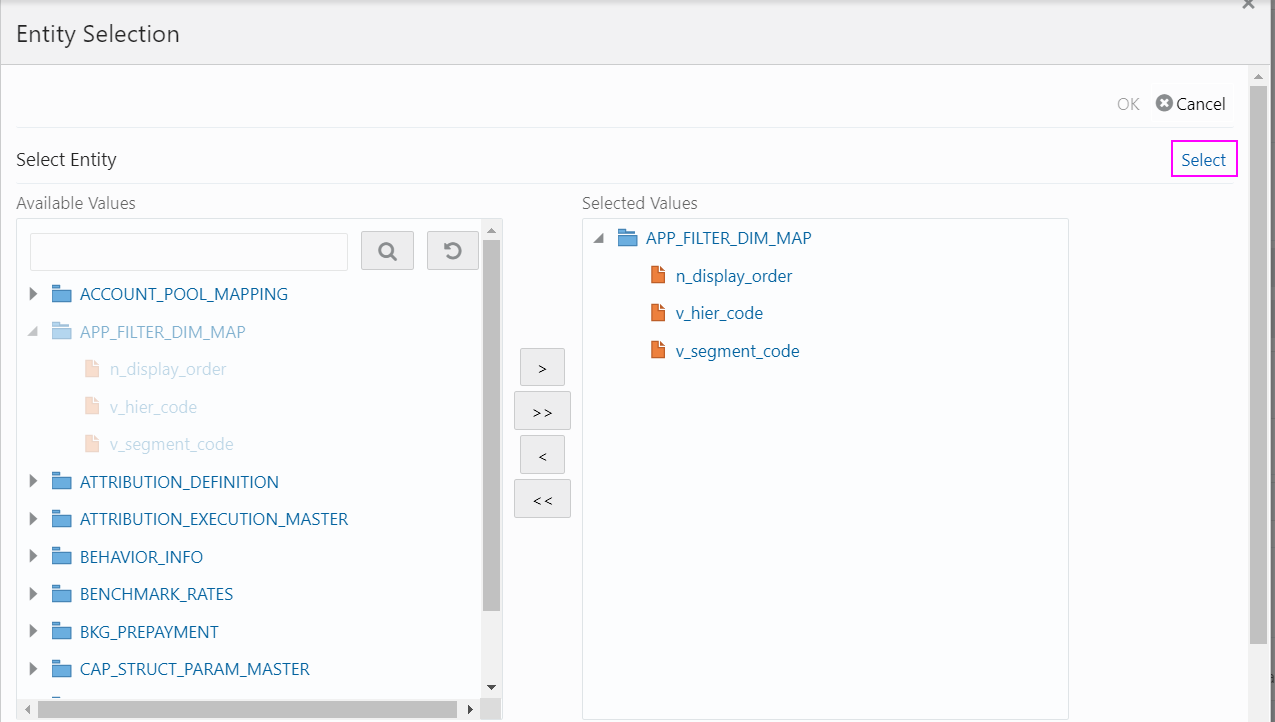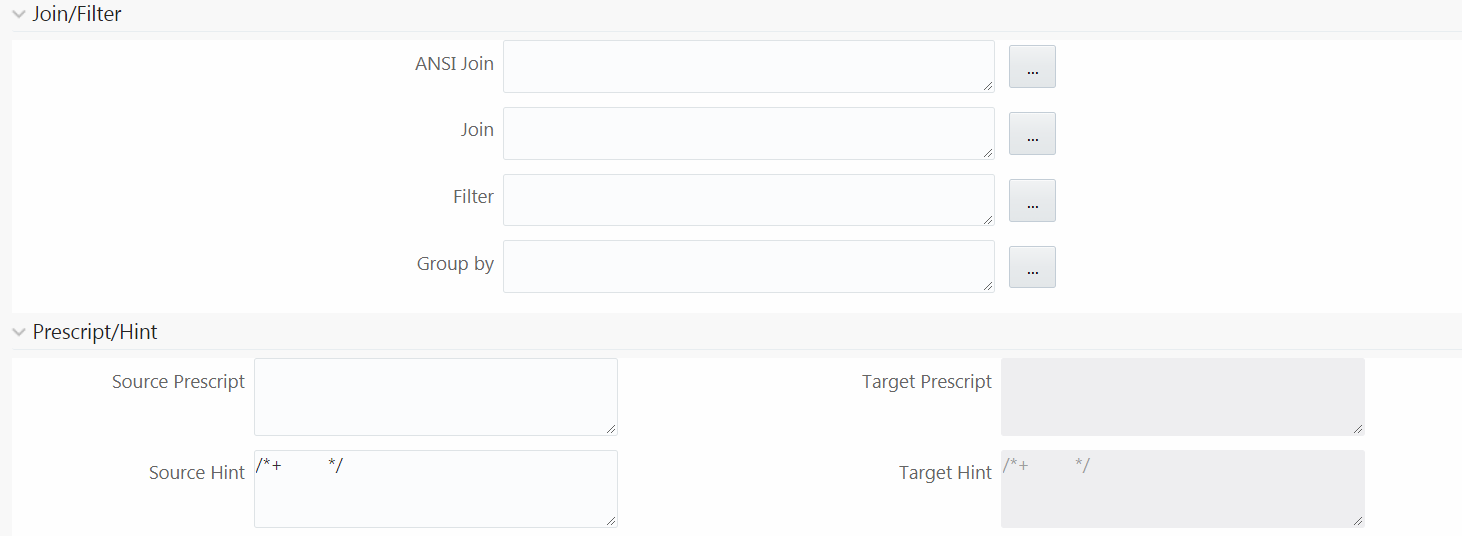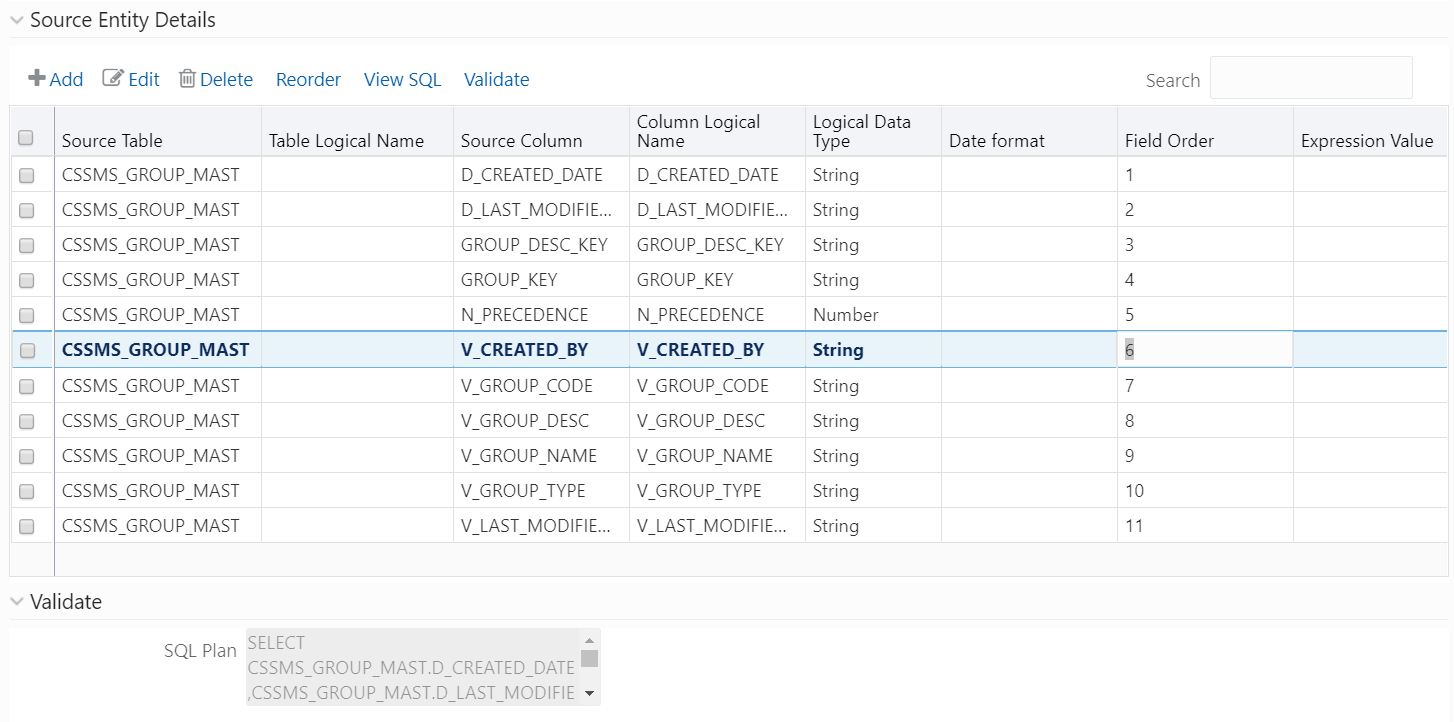Defining Data Mapping for File Extraction (T2F, H2F)
You can map data from a source table to the specified file in the Data Mapping
window. The source can be an RDBMS table or HDFS source. To load data to a file along
with other sources, you need to define the Data Mapping and specify the Source Entities.
Source-Target mapping is not required since the table structure is completely extracted
to the specified file. However, if you want to do an F2T after T2F, source to target
mapping is required. For example, for DB2 you cannot directly load data from DB2 to
RDBMS, so you need to map data from Table to File (T2F) and then File to Table
(F2T).
After execution of T2F or H2F definition, the extracted file will be
present in
/ftpshare/<INFODOM>/dmt/def/<DEFINITIONNAME>/<BATCH_ID>/<DATE_FOLDER>.
The column names in the table will not be present in the extracted file.
Figure 8-17 Source Entity Details pane