- Analytical Application Infrastructure User Guide
- Data Management Framework
- Data Quality Framework
- Data Quality Rules
- Generic Check
Generic Check
Generic Check is used to define conditions based on multiple columns of a
single base table. These checks are not pre-defined and can be specified (user-defined)
as required. If Generic Check is selected, do the following:
If Generic Check is selected, do the following:
Figure 8-45 Generic Check pane
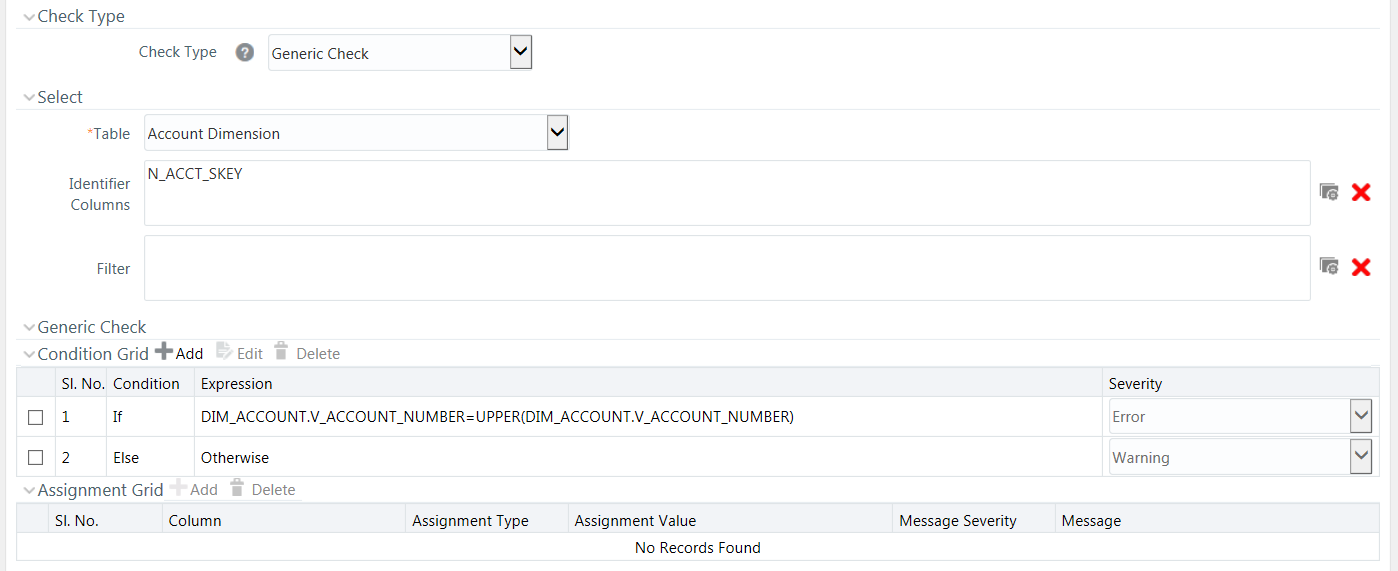
- Select Table Name from the drop-down list.The list displays all the tables which are marked for Data Quality Rule in a data model; that is, based on ENABLE_CLASSIFICATION parameter. For more information, see Table Classification section.
- Click and define the Filter condition using the
Specify Expression window. For more information, see Define Expression.
Note:
While defining the filter condition, you can also include the Runtime Parameter name which you would be specifying in Additional Parameters condition while executing the DQ Rule. - Click Add in the Condition grid.The Specify Expression window is displayed. Define the Condition expression. For more information, see Define Expression.
Note:
The length of the condition is restricted to 4000 characters.The Expression is displayed with the “IF” and “Else” conditions along with the Severity status as Error or Warning or Information.You can change the Severity by selecting the checkbox corresponding to the condition and selecting the Severity as Warning or Information from the drop-down list.Note:
You can add an Assignment only when the Severity is selected as Warning or Information . Assignments are added when you want to correct or update record(s) in base column data / selected column data. There can be one or more assignments tagged to a single condition. However, selecting severity as Error indicates there are no corrections and only facilitates in reporting the quantity of bad records. - Select the checkbox adjacent to the required Condition expression and click
Add in the Assignment grid.The assignment details are populated.
Note:
You can add an Assignment only if the Severity is Warning or Information. There can be one or more assignments tagged to a single condition. - Specify the Assignment details as tabulated.
Table 8-16 Fields in the Generic Value pane and their Descriptions
Field Description Column Name Select the Column Name from the drop-down list. Assignment Type Select the Assignment Type from the drop-down list. For more information, see Populating Assignment Type Details in the References section. Assignment Value Select the Assignment Value from the drop-down list according to the Assignment Type selected. Message Severity Select the Message Severity as either 1 or 2 from the drop-down list. Message Select the required Message for the Severity from the drop-down list. You can also add multiple assignments by clicking Add in Assignment grid.Note:
Minimum of one condition needs to be defined to save the Rule. - Click Save.The defined Data Quality Rule definition is displayed in the Data Quality Rule Summary window with Status as “Saved” and Active as "N". After it is approved, it becomes active.