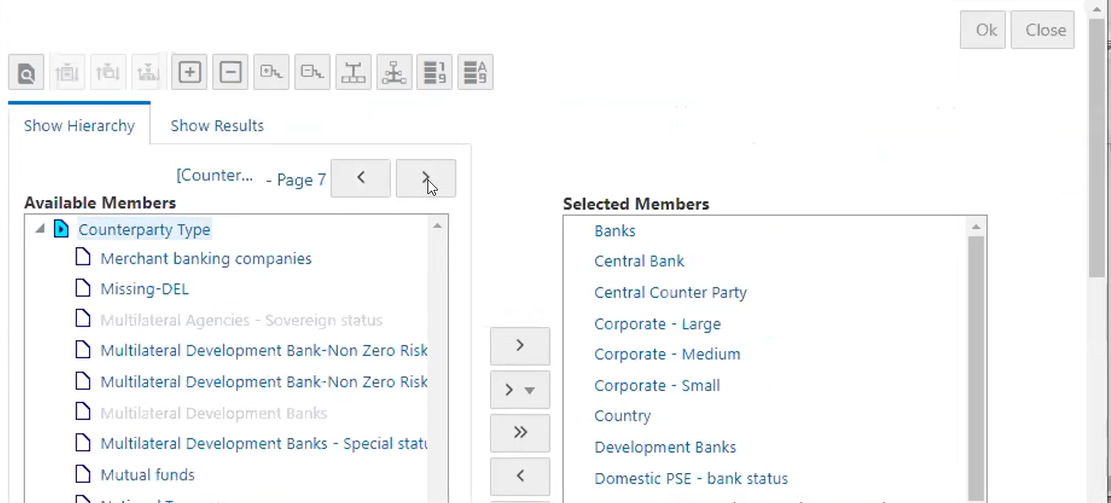Hierarchical Member Selection
The second window of Rule Definition (New Mode) displays all the
information you have provided in the Linked to and Master info grids. You can view the
filters you have selected in the Rule Condition grid.
Figure 12-6 Rule Condition (New Definition) window
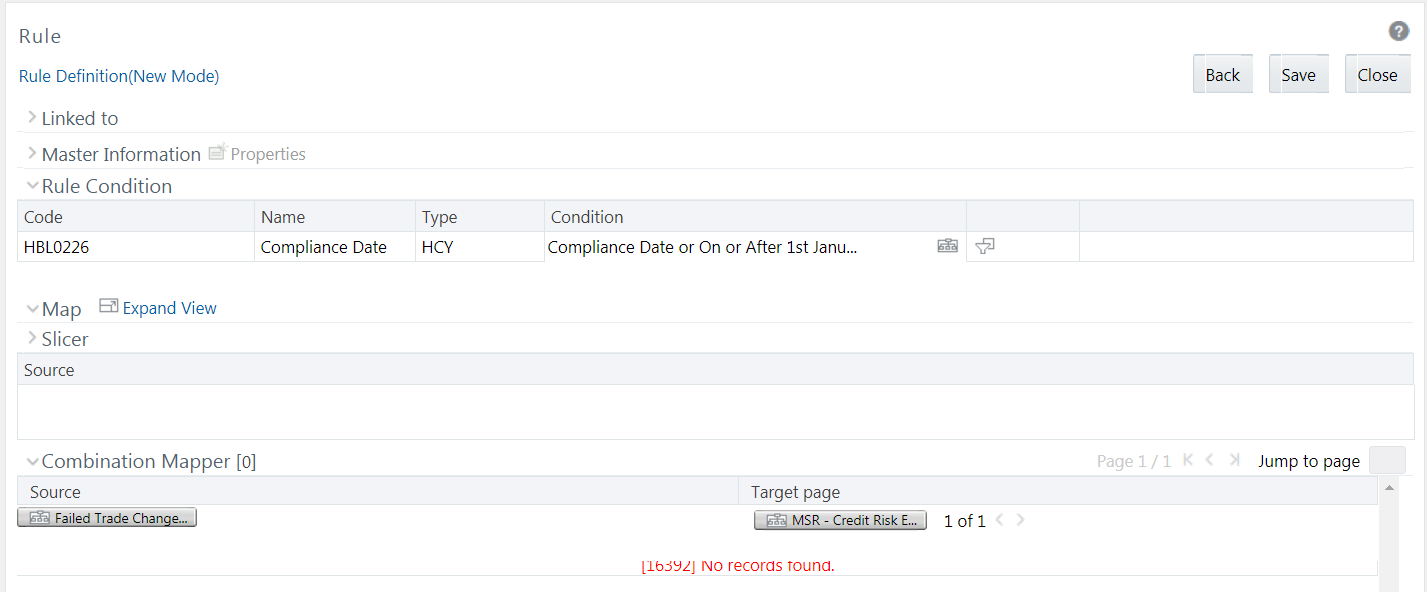
From the Rule Condition grid, you can apply conditions for each of the BMM
hierarchy filters.
Note:
In the case of Data Element, Group, or Hierarchy filters, you can only view the SQL query.To apply a condition for a BMM hierarchy filter and view the SQL query in the Rule
Condition grid: