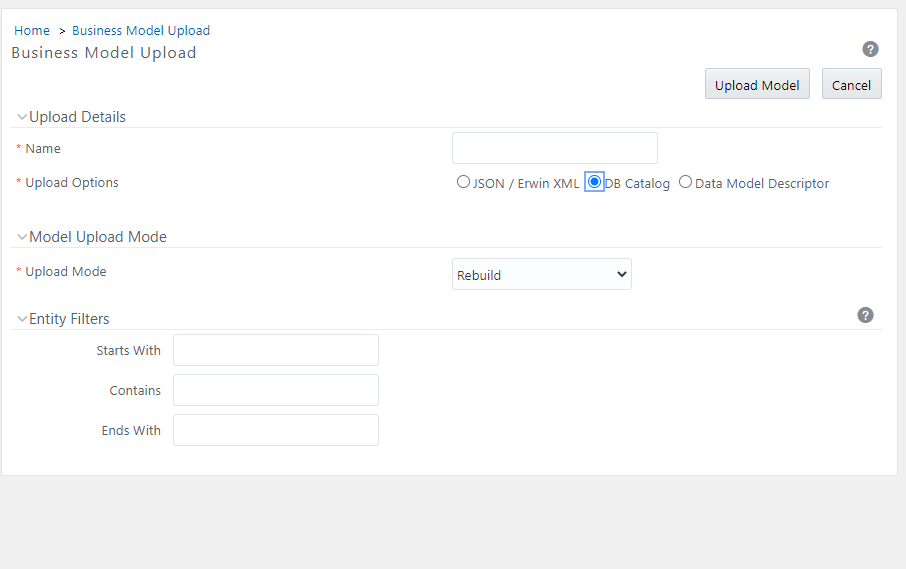Model Upload Using DB Catalog
The Database Catalog (DB Catalog) feature is used to generate a business model out of the database catalog information.
You can use
this when a database physically exists,
and
the business model has to be reverse-generated for OFSAA metadata references. The
reverse model generation feature can also be extended to RDBMS based Infodoms. This
Model Upload process populates:
- OFSAA logical model abstraction layer, that is, the JSON files for the Infodom.
- Object registration repository.
Note:
erwin is the primary and boot-strap mode to register the Data-Model with the OFSAA ecosystem. The DB Catalog option does not take care of the logical artifacts. Hence, do not consider DB Catalog as a replacement for erwin.
To perform Model Upload using the DB Catalog option: