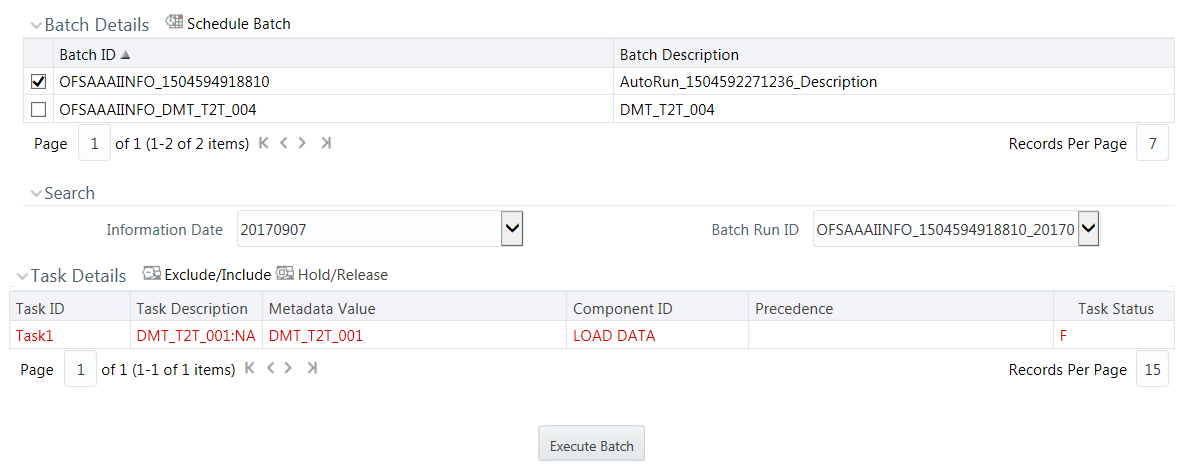Restart Batch
You can restart a Batch which has not been executed successfully or which has been
explicitly interrupted, or cancelled, or put on hold during the execution process. These
Batches are categorized separately and listed in the Restart mode within the Batch
Execution window. By restarting a Batch, you can continue Batch execution directly from
the point of interruption or failure and complete executing the remaining
tasks.
To Restart a Batch in the Batch Execution window: