6.3.4 Task Selection
Click Task Selector from the Task Details pane to open the Task Selector window to support the maintenance of tasks in a batch.
Figure 6-7 Task Selection window
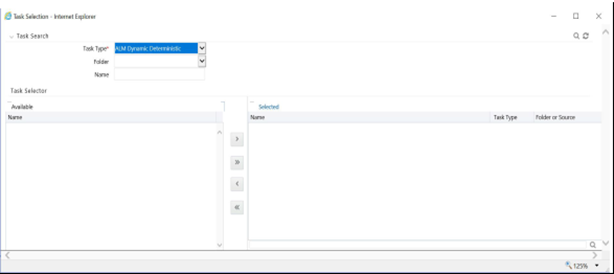
Use the Task Selection window to perform the following:
- Choose tasks to include in your batch
- Remove tasks from your batch
- Reorder tasks within your batch
To select the task from the Task Selector window, follow these steps:
- After opening the Task Selection window, the list of Available Tasks on the left-hand side of the Task Selector window is blank.
- To populate the list of available tasks, search the task in the Task Search pane. You must select a specific type of task from the Task Type drop-down list, and optionally specify search criteria for Folder (or Source) and Name, where applicable to the task type, and click Search.
- Select the Task Type.
For ALM, the following are the available task types:
- ALM Dynamic Deterministic
- ALM Dynamic Stochastic/Historical Simulation
- ALM Static Deterministic
- ALM Static Stochastic/Historical Simulation
- Cash Flow Edits
- Extract Data
- RUN DQ RULE
- SQL Rule
- Transform Data
This list will vary based on the installed Application pack (or packs).
- Select the Source or Folder.
- Extract Data Task: Select the Extract Data task to select a data source before executing your search.
- Transform Data Task: After selecting the Transform Data task, do not select a Folder before executing the search.
- All Other Task Types: Select any other Task Type to constrain the search to a particular folder. Alternatively, search for the tasks in all Folders by selecting blank (all folders).
Executing a search for tasks always refreshes the Available list of tasks, but never has any impact on tasks that you have already Selected (tasks on the right-hand side of the window).
You can further refine the search by entering a Task Name. Search using Name is wild card character searches, that is, searching for Name-like rate will find all tasks that include rate within their Name.
- For Task Types with potentially large volumes of tasks, the
Available list is divided into pages. Use the vertical
scrollbar to navigate to the bottom of each page and click more to display the names
on the next page. You can control the number of tasks listed per page by changing
the setting in the
SIMPLE_BATCH_PAGE_SIZEparameter in theFusionApps.propertiesfile in theWEB-INF/propsdirectory under context root. The recommended default value is 50 records per page. As you increase the value over a certain amount, you will start to see a slower response in the moving tasks between the Available and Selected lists. - Move the tasks between the Available and Selected lists.
Use the Select or Select All buttons to move rules from the displayed page of the Available list to the Selected list or vice versa. The Select ( ) moves rules from the left to the right, adding rules from the Available list to the bottom of the Selected list. Moving rules from the right to the left remove rules from the Selected list. You can also use the drag-and-drop feature to place the rules in a specific position in the Selected list to specify the execution order for a Sequential Type batch.
Tasks within the Available list of tasks are disabled (greyed-out) after they are selected (that is, included in the Selected list of tasks).
The Task Selector also supports drag-and-drop operations for choosing Available tasks, removing Selected tasks, or rearranging the sequence of the Selected tasks.
- Select an Available task and then drag-and-drop it anywhere within the Selected list, where the targeted placement is displayed in the red line.
- Dragging a task from the Selected list and dropping it into the Available list removes that task from the Selected list.
- To select or deselect a range of tasks, click the first task in the range to be selected, press the Shift key, click the last task in the range to be selected, and then drag-and-drop the set of tasks.
- To select or deselect a set of tasks that are not in sequence, click each task individually while pressing the Control key, after clicking on the last task to drag-and-drop the set of tasks.
- Find a Selected task.
To search for any of the selected tasks, enter the Task Name or partial name in the field under the Selected list, and then click Search.