F.1 Create Run
You can create run definitions using the existing metadata objects. The various components that can be used to form run definitions are mentioned in the section Process Hierarchy Members in the OFS Analytical Applications Infrastructure User Guide. The Write role should be mapped to your user group, from the User Group Role Map window.
Table F-1 Filter Conditions applied for Run Definition
| Condition Type | Description |
|---|---|
| Run Condition |
A Run Condition is defined as a filter and all hierarchies (defined in the current information domain) are available for selection. You can select up to 9 run conditions. A Run condition is defined for all Jobs. But it will be applied to a Job only if the underlying target/destination entities of both Job and Hierarchy are common. |
| Job Condition |
A Job Condition is a further level of filter that can be applied at the component level. This is achieved through a mapping process by which you can apply a Job Condition to the required job. You can select only one Job Condition and the hierarchy that you have already selected as a run condition cannot be selected as the Job Condition again. |
Note:
Filter conditions are not applicable for Instance Runs.To create a run definition in the Run window, follow these steps:
- Click the Add icon from the toolbar. The Run Definition (New
Mode) window is displayed.
Figure F-2 Run Definition (Edit Mode)
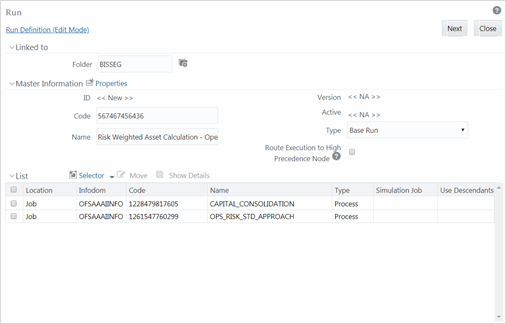
- Click the View Attibutes icon adjacent to the
Folder field in the Linked to the pane. The Folder
Selector window is displayed. The folders to which your user group is mapped are
displayed.
- Select the checkbox adjacent to the required folder. Click OK.
- Click the Add icon from the List toolbar to create a new folder/segment. For more information, see th section Segment Maintenance in the OFS Analytical Applications Infrastructure User Guide.
- Search for a folder by specifying any keyword and clicking Search button.
- Enter the details of the Master information pane as tabulated below:
Table F-2 Master Information
Field Name Description ID Refers to system-generated ID for a newly created run. When you create a rule, it is displayed as <<New >>. Code Enter a valid code for the run. Ensure that the code value specified is a maximum of 30 characters in length and it does not contain any special characters except “_”.
The code is unique and case sensitive. It is used to identify a run definition during execution.
Note:
You cannot use the same code of a rule which has been deleted from the UI.Name Enter a valid name for the run. Ensure that Run Name is alphanumeric and does not contain any of the following special characters: #, %, &, +, ", and ~.
Note that the name is not required to be unique.
Version By default, the version field is displayed as <<NA>> for the new run being created. Once the run definition is saved, an appropriate version is assigned as either -1 or 0 depending on the authorization permissions. For more information, see the Run Definition Versioning section in the OFS Analytical Applications Infrastructure User Guide. Active By default, the Active field is displayed as <<NA>> for the new run being created. Once the run definition is saved, the status becomes Yes if you are an authorizer or No if the created Run needs to be authorized by an authorizer. Type Select the type of the run from the drop-down list. The available types are Base Run, Simulation Run, and Instance Run. Route Execution to High Precedence Node Select the checkbox if you want to route the execution of this Process definition to the high precedence node set up in the AM server. - Click the Properties icon in the Master information grid. The
Properties window is displayed.
Figure F-3 Properties window
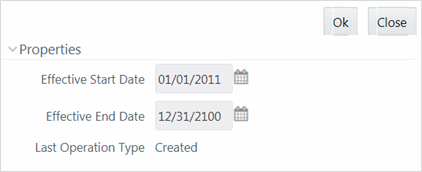 You can edit the following details in the Properties window:
You can edit the following details in the Properties window:- Effective Start Date and Effective End Date: Effective Dates is not implemented for Run definition.
- Last Operation Type: By default, this field displays the last change done to the run definition. While creating a run, the field displays the operation type as Created.
- Click OK. The properties are saved for the current Run definition.