- User Guide
- Modeling
- Pipelines
- Pipeline Designer
- Pipeline Canvas
- Create Paragraphs using Pipeline Designer
- Create a Pipeline
Create a Pipeline
To create a paragraph using pipeline:
- Navigate to the Pipeline Designerpage.The Start widget is displayed by default in the canvas screen.
- Hover over on Start widget and new nodes can be added using the add button in
the Pipeline Canvas. This will open a menu which contains all the widgets sectioned into different categories. The spectra diagram builder is based on row and column positioning.
Figure 8-62 Create a Pipeline menu
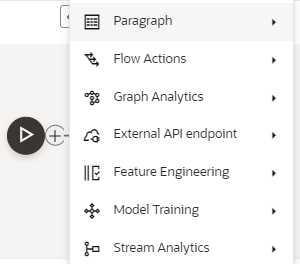 You cannot edit or delete this widget. Whenever a new draft is created (not by importing dump files), the default paragraph created is converted into a start widget. The visibility of code/result/title in notebook of this node will be kept to invisible.
You cannot edit or delete this widget. Whenever a new draft is created (not by importing dump files), the default paragraph created is converted into a start widget. The visibility of code/result/title in notebook of this node will be kept to invisible.Note:
Click on each menu to select the widgets of the required types.Whenever the notebook is opened, init script execution including workspace attach will happen in this start node.Title of the node is called 'Start widget'. Publish /download and import /promote to production of model with start widget will keep this widget. Publish from canvas will keep the start widget in the published model. When you publish model from model summary, you can explicitly select the start widget paragraph from the list of paragraphs. After this only, start widget will appear in the published model. - Click on the node to add the basic details.The Basic Details page is displayed.
Figure 8-63 Basic Details for Paragraph
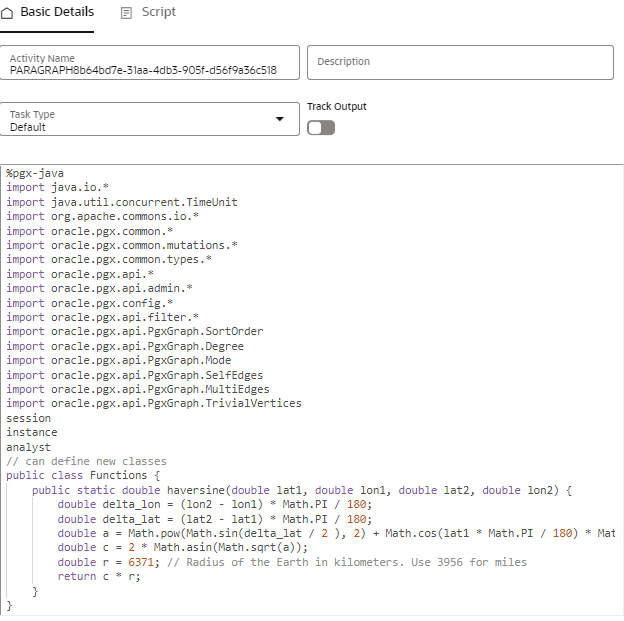
- Provide details as described in the following table:
Table 8-17 Adding Details
Field Description Activity Name Enter the Activity Name Description Enter the description of Activity Task Type Select the task type. For example, Model Training, Data Analysis and so on. You can also search the task type. Track Output If this option is selected for any paragraph, then during the model comparison the output details are displayed. Keep the Track Output to ON in case you want to execute the paragraph and view the result from the Dashboard tab. Script Shows the script. You can edit the script in this screen or in the Script tab. This script can also be saved as the Script Template.