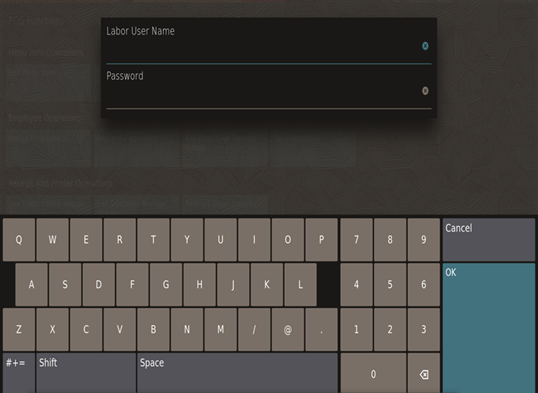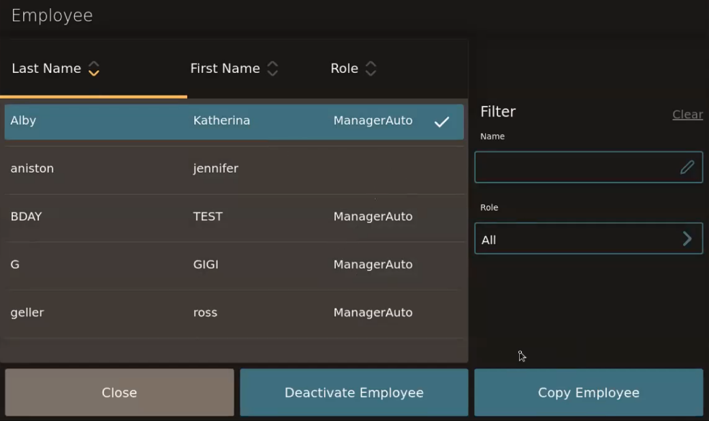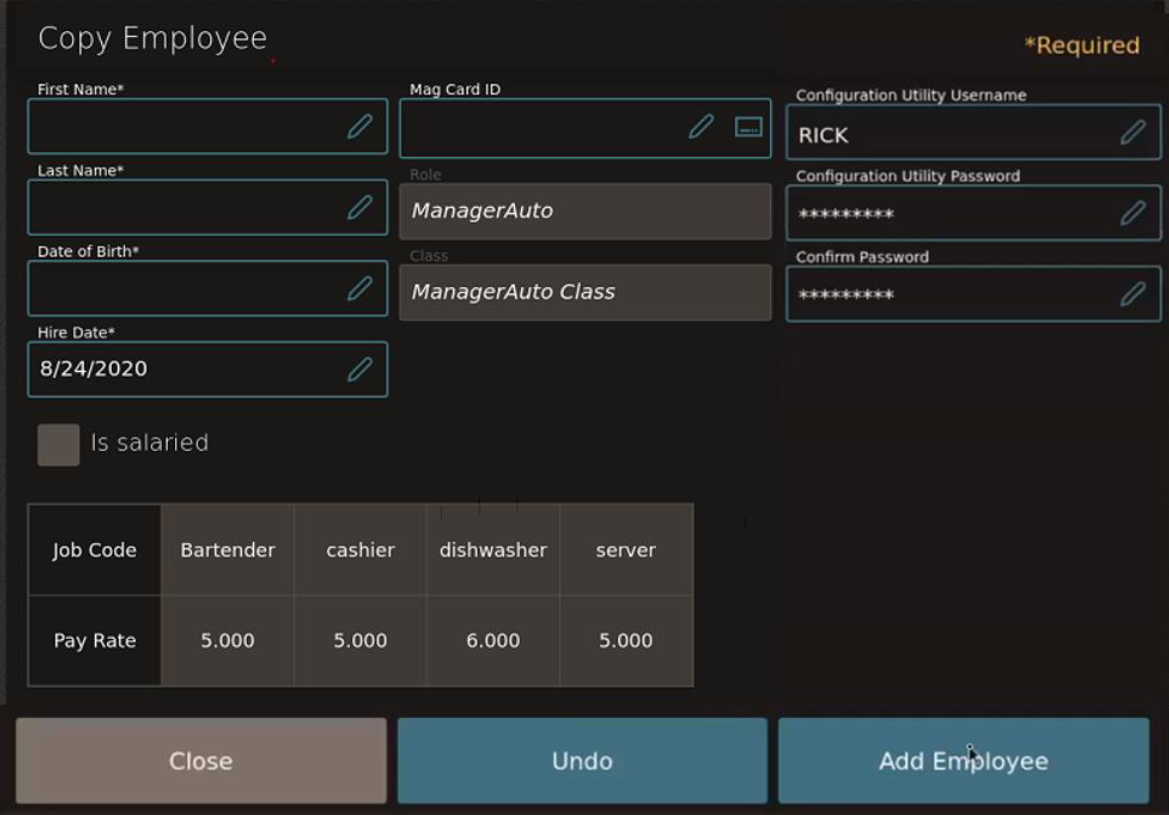Copy Employee
If you are using Labor Management, you can add an employee in Simphony Essentials by using a current employee as a template. The name of the new employee, date of birth, and hire date are required. You can also add magnetic card ID and fingerprints, change pay rates, or deactivate employees.
You need valid user credentials for Labor Management to add an employee through Simphony Essentials.
This function is not available on mobile phones and handheld devices.
This feature is not available if you have migrated to People Management. The button will be visible, but if selected, the following message appears:
If you are using People Management, the following message
appears: Please use People Management, located in Simphony
Home, to perform this operation.
Parent topic: Manager Procedures