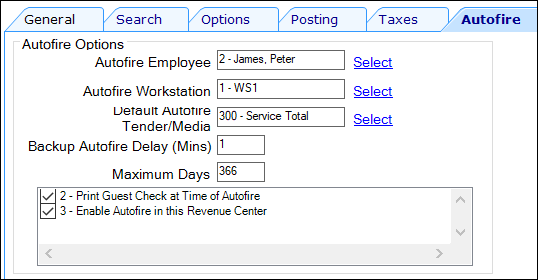Configure Begin Future Order
You can configure checks to be sent to the kitchen at a specific date and time for Table Service Restaurant operations. These are called Future Orders (sometimes called Autofire checks).
By default, the future orders feature is not active for Simphony
Essentials. When you enable future orders, the following changes occur
in POS Operations:
-
The Begin Future Order button appears on the POS Functions page.
-
The Pickup Check dialog shows the Future Checks button.
-
The Future Open Check Report button appears on the POS Reports page.
To enable Begin Future Order:
Parent topic: Guest Checks