- Configuration Guide
- Manage Order Types and Channels
- Order Types
- Configure Order Type
Configure Order Type
Two records are already created for Simphony Essentials: Dine In and Take Out.
- Select the Enterprise or property, click Descriptors, and then click Order Types.
- In the Text field, enter an order
type name (for example, Dine In, Take Out, or Drive Thru).
Figure 9-1 Example of Order Types
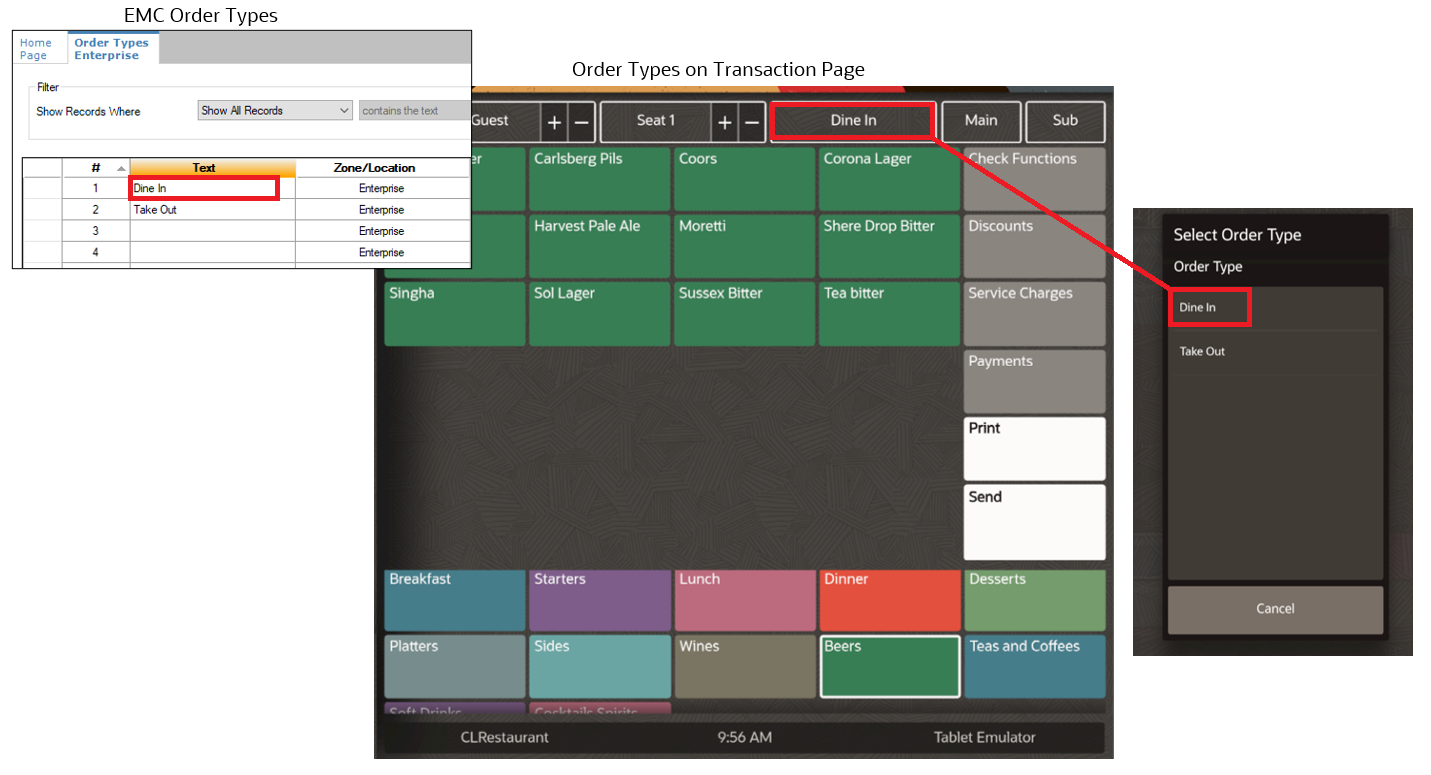
- Click Save.
- Select the Enterprise, property, or revenue center, click Setup, and then click Order Type Parameters.
- For each order type record, select the appropriate options
as described in the following table:
Table 9-1 Order Type Options
Option Description 1 - Print on Customer Receipt and Guest Check
Select this option to print the order type name on customer receipts and guest checks.
2 - Print on Order Printer
Select this option to print the order type name on order printers.
4 - Do Not Post Transactions to Tip Report Totals
Select this option to exclude sales for the order type from Tip Report Totals.
6 - Transaction Cancel Default
Select this option when starting orders without an order type.
When a workstation operator begins a transaction and cancels it before selecting an order type, the POS client requires the workstation operator to associate the check with an order type for posting purposes. The POS client finds the first order type that has this option selected and uses it.
Deselect this option to have the POS client use the first order type record in the list to associate with the check.
8 - Enable Routing Order by Order Type
Select this option to control order routing by the order type. The workstation order devices must be set for all possibilities and use this as an override to disable order devices. Order channel routing takes precedence over order type routing if both are set.
11 - Forgive Inclusive Tax
Select this option to forgive the Inclusive Tax for eligible Menu Items (Australian GST only).
13 - Hide Custom Tip Button
Select this option to instruct the payment device to hide the Custom Tip button (Guest Pay only).
14 - Hide No Tip Button
Select this option to instruct the payment device to hide the No Tip button (Guest Pay only).
- Click the ellipsis point (...) button in the Tax Mask column, select the tax rates for the order type,
and then click OK.
If you are creating an order type for a delivery service provider, do not select any tax rates in the Tax Mask column.
- Select Active for each order type that you want to activate.
- If option 8 - Enable Routing Order by Order
Type is selected, click the ellipsis point (...) button
in the Order Device Mask column, select the
order devices for the order type, and then click OK.
Order Device Mask settings for the order channel take precedence over order type settings if both are set.
- Select the KDS Highlight Scheme color to display menu items on the KDS.
- To configure suggested tip percentages (Tip% 1, Tip% 2, Tip% 3), see Configure Guest Pay for more information.
- Click Save.
- Select the revenue center, click Setup, and then click RVC Parameters.
- (Optional) Select the Default Order Type from the drop-down list. This is the order type that is active when a workstation operator begins a check.
- Click Save.
- To override the default order type setting for a workstation:
- Select the property, click Setup, and then click Workstations.
- Double-click the workstation.
- Click the Transactions tab.
- Select the Default Order Type from the drop-down list.
- Click Save.
Parent topic: Order Types