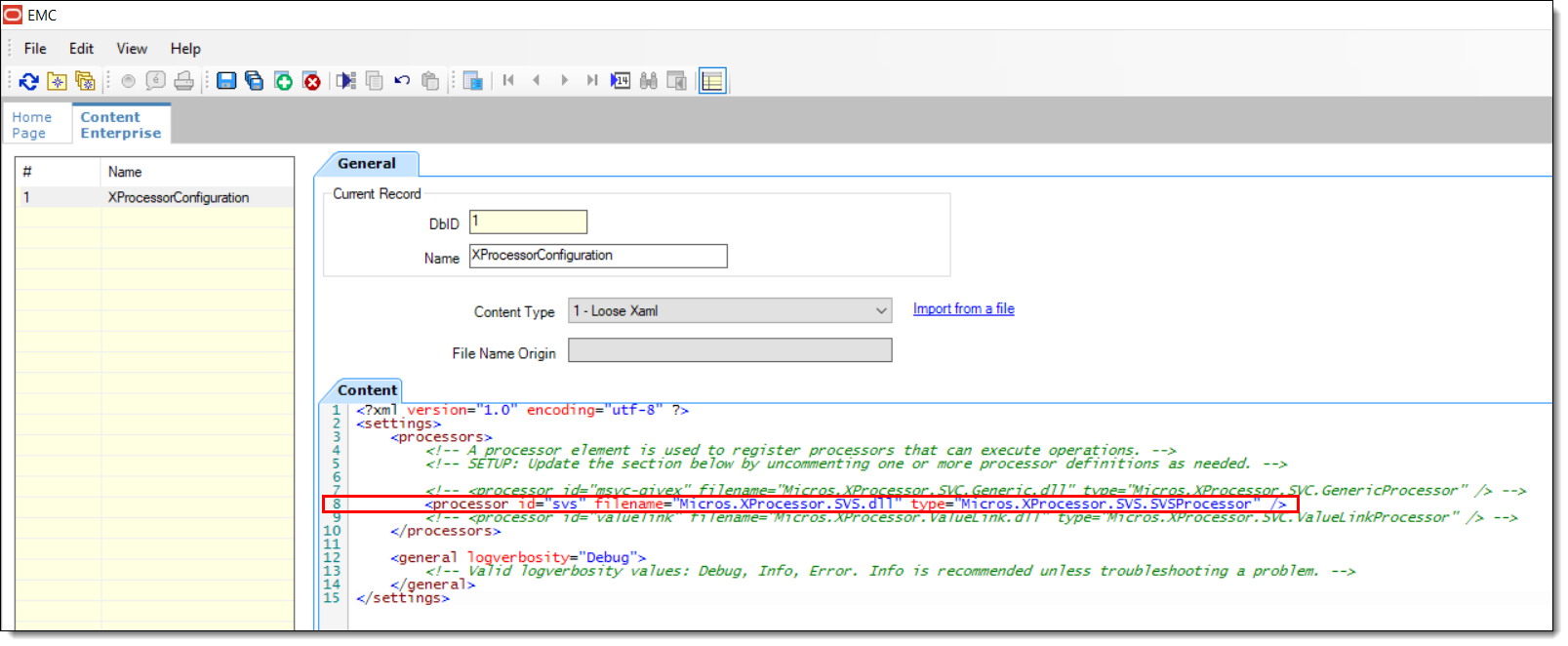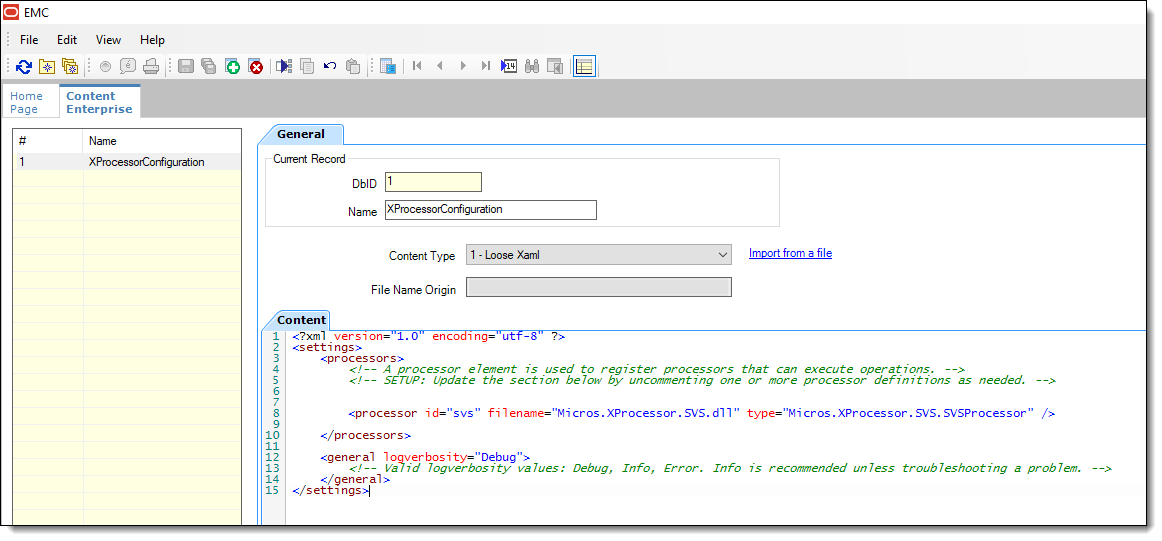Add XProcessor Configuration File to the Content Module
The setup steps provided here also apply to remote EMC users. All required installation files are available in the EMCClient folder on the Simphony application server.
The setup steps outlined here are the same for each available XProcessor plug-in. To setup the Content module for the XProcessor framework:
Parent topic: Setting Up the XProcessor Framework