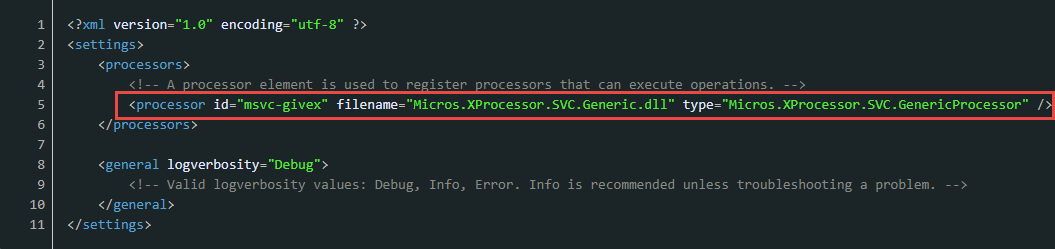Configuring the Givex Processor and Content Files
Before configuring the Givex Processor, you must ensure that the XProcessor Extension Application is installed and configured. Setting Up the XProcessor Framework contains more information.
The instructions in this topic explain how to add the GenericSvcProcessor.msvc-givex.xml file to the Content module in the EMC. This file contains Generic SVC processor configuration for Givex.
Parent topic: Givex Processor