Audit Trail Search Results
Figure 3-11 Audit Trail Search Results Tab
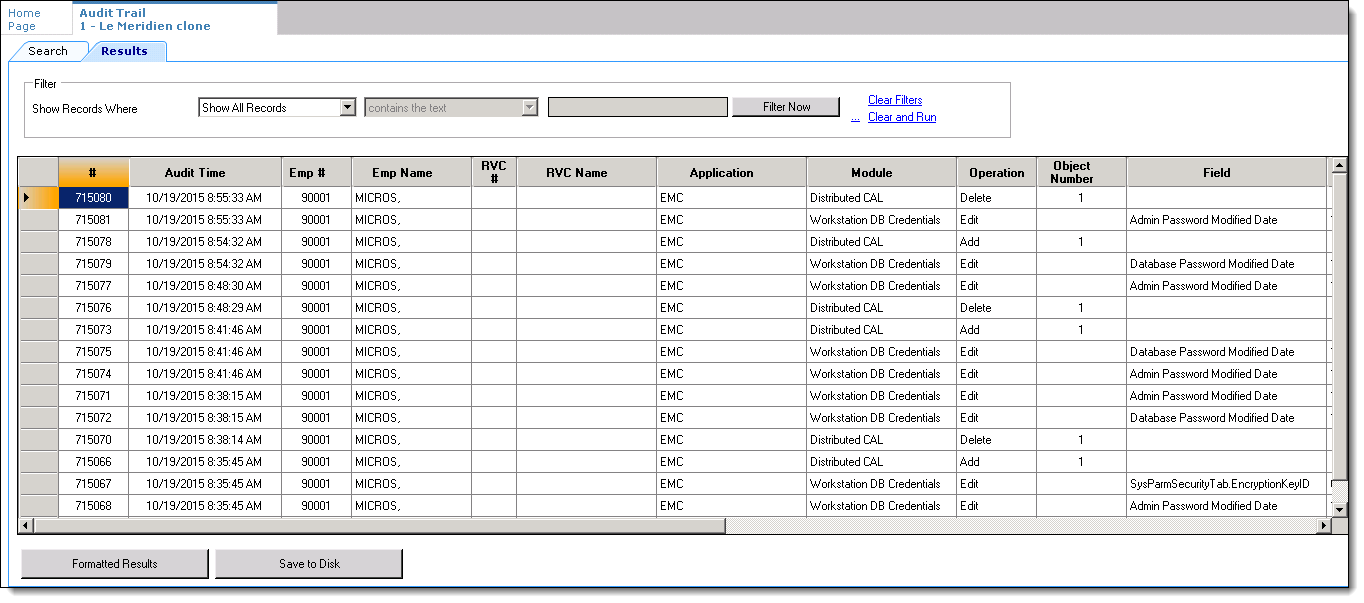
After running a search, the Results tab becomes active and the results of the search are displayed. The records display in a Table View-like grid, allowing sorting and filtering. By default, the grid displays the most recent changes at the top of the list.
-
#: This column displays the Audit Trail Record ID of each Audit Trail Entry
-
Audit Time: This column displays the time of the change or activity
-
Emp #: This column displays the employee number of the employee who made the change. If the change was made by an employee who is now deleted, a “0” is assigned to that record.
-
Emp Name: This column displays the name of the employee who made the change. If the change was made by an employee who is now deleted, the database ID 1234 appears (where 1234 is the Database ID of the deleted employee).
-
Prop #: This column displays the Property number, if any, where the change was made. If the Property of the change is deleted, this column shows “- 1.” If the change was an Enterprise-level change, this column is blank. If the change was made in a RVC, this column displays the Property to which the RVC belongs.
-
Prop Name: This column displays the name of the property, if any, where the change was made. If the property was deleted, this column shows “??? 1234” (where 1234 is the database HierStrucID of the deleted item). If the change was made on the Enterprise, this column shows “(Enterprise).” If the change was made in a RVC, this column shows the name of the Property to which the RVC belongs.
-
RVC #: This column displays the RVC number, if any, where the change was made. If the RVC of the change was deleted, this column shows “-1.” If the change was an Enterprise-level or Property-level change, this column is blank.
-
RVC Name: This column displays the name of the RVC, if any, where the change was made. If the RVC was deleted, this column shows “??? 1234” (where 1234 is the database HierStrucID of the deleted item). If the change was made on the Enterprise or Property level, this column is blank.
-
Application: This column displays the application where the change was made. The list includes different applications within Simphony such as EMC, PMC Procedures, PMC Reports, and others.
-
Module: This column displays the module, if any, within the application where the change was made. This column typically displays an EMC Module name. When the audit record displays a PMC Report, this column displays the name of the report that was taken.
-
Operation: This column displays the type of operation that occurred.
-
Obj Num: This column displays the object number of the record that was changed. If the audit record is a PMC Report, this column displays the Autosequence Number that was run.
-
Field: This column generally applies only to changed records. This column shows the field that was changed. For example, if a Discount's Option #1 is changed from ON to OFF, this column shows Option 1, ON = Open; OFF = Preset.
-
Old Value: This column generally applies only to changed records. When a field is changed, this shows the value of that field before the change.
-
New Value: This column generally applies only to changed records. When a field is changed, this shows the value of that field after the change.
-
Dist Source: When a user performs distribution, this column shows the Property or Source RVC from which the original record was distributed.
-
Comments: This column displays comments added to the Audit Trail record. Some applications may record comments to help clarify the change or activity being audited.
Audit This Record
In almost every module, you can select Audit This Record from the Edit menu of the EMC menu bar to see changes to the current record or selection of records. This functionality can also be accessed from the common panel used in Form View and the Table View Right-Click Menu. After selecting Audit This Record, a new tab opens. This tab shows a grid that is similar to Audit Trail Search Results grid, but the Audit This Record grid omits Property/RVC columns and the Module column because this information is the same for every record. Also, the Comments column is always hidden in this view.
In addition, the Object Number column is sometimes omitted (when auditing modules without object numbers, like RVC Parameters) and the Application column displays only when the current record can be edited outside EMC. For example, it is possible to redirect Order Devices from PMC Procedures; when a user chooses Audit This Record for an Order Device, the application column displays. Conversely, it is only possible to edit KDS Displays in EMC, so the Application column does not display.
Advanced Options
When a user clicks the Show Advanced Options link, the Advanced Search panel is displayed. This panel lets the user run specific queries on the selected record(s), using the same Search Parameters that are available in the Audit Trail module. Note that the Run Search button retrieves records from the database; there is no “filtering” of table view records from this form.
Module-Specific Notes
Employee Maintenance and Menu Item Maintenance allow Audit This Record functionality only from the Table View Right-Click Menu.
Selecting All Records
-
Click in the upper-left cell of the Table View grid.
-
From the Edit menu, select Audit This Record.
-
EMC prompts:
No records are currently selected. Would you like to get Audit Trail information for all activity in this module? -
Click Yes.
This EMC prompt also occurs if there are no records in the module, or if all the records have been filtered out of view.
Parent topic: Audit Trail