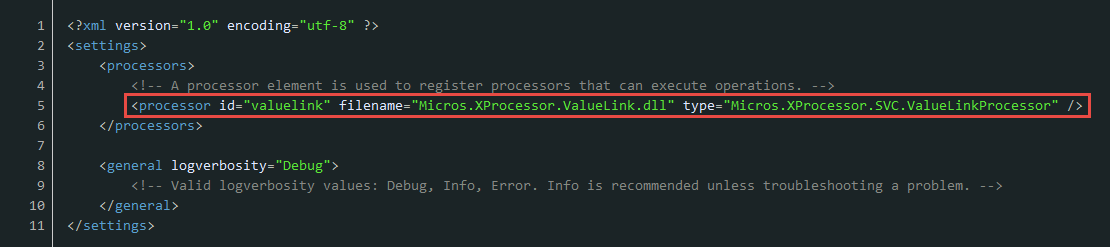Configuring the ValueLink Processor Content Files
Before configuring the ValueLink Processor plug-in, you must ensure that the XProcessor Extension Application is installed and configured. Setting Up the XProcessor Framework contains more information.
The instructions in this topic explain how to add the following files to the Content module in the EMC:
Table 50-6 ValueLink Processor Content Filenames and Descriptions
| Filename | Description |
|---|---|
|
ValueLinkProcessor.valuelink |
ValueLink Processor configuration. |
|
ValueLinkHostDefault.valuelink |
ValueLink Processor connection configuration defined at the Enterprise level, and applies to any property in the Enterprise. This file does not require modifications for each property. This file and the ValueLinkHost.valuelink file both control the connection settings between the workstations and the ValueLink host. |
|
ValueLinkHost.valuelink |
ValueLink Processor connection configuration defined at the Enterprise level. Can be overridden at the property or revenue center level with property-specific values. |
|
ValueLink2Settings |
ValueLink2 DLL configuration. |
Parent topic: ValueLink Processor