Creating and Printing Banquet Guest Checks From a POS Workstation
Beginning a Banquet Check
After EMC configuration is complete, you can begin to generate banquet guest checks from a workstation.
-
After configuring a Begin Check By Prompt button in the EMC’s Page Design module, access a workstation and press the Begin Check By Prompt button.
Figure 34-35 Begin Check By Prompt
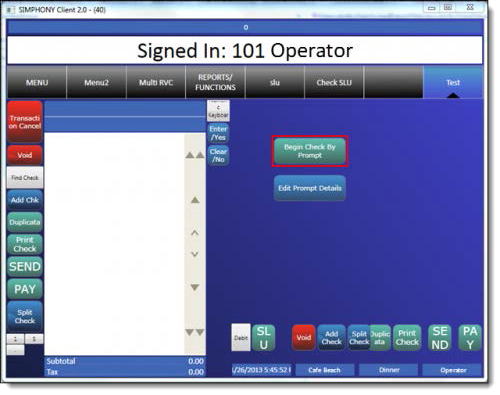
Note:
If a workstation operator cancels any of the sequential Banquet Check prompts, the entire check/transaction is cancelled. -
Add the Banquet Check’s header detail through prompts.
Figure 34-36 Banquet Check - Enter Name Window
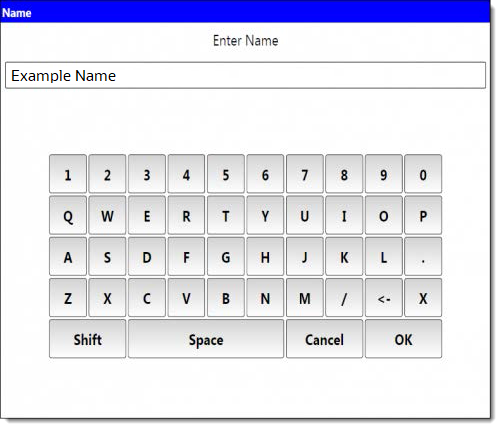
-
Select the Room name. This step uses the EMC Tables module data to show a list of room names.
-
Select the Serving Period.
Figure 34-37 Banquet Check - Select Serving Period
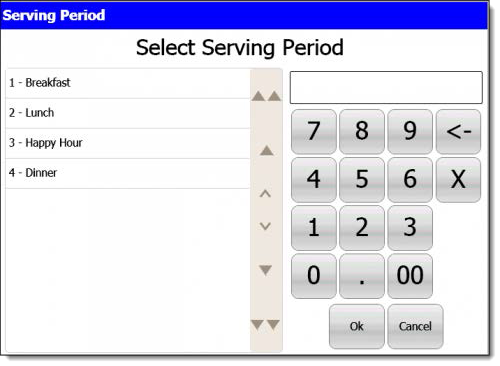
-
The workstation’s Check Detail area displays the selected serving period.
Figure 34-38 Banquet Check - Shows Selected Serving Period
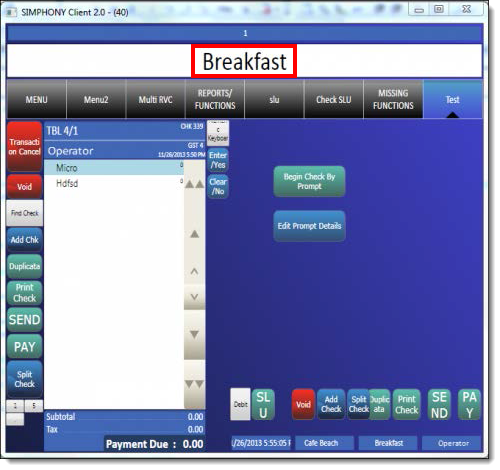
-
Select the header content in the Name field to edit. Press OK when finished.
Figure 34-39 Banquet Check - Edit the Header Content
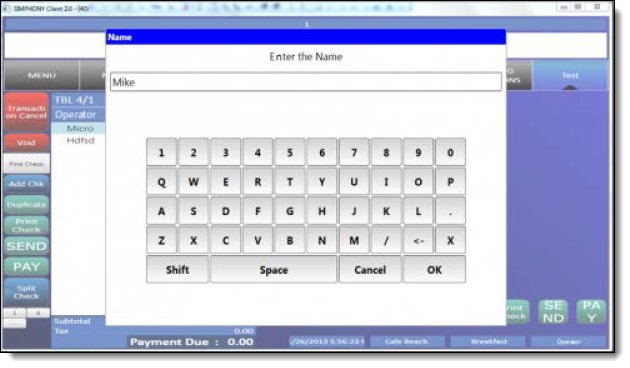
-
The Check Detail area displays the newly entered header text.
Figure 34-40 Banquet Check - Edited Header Content
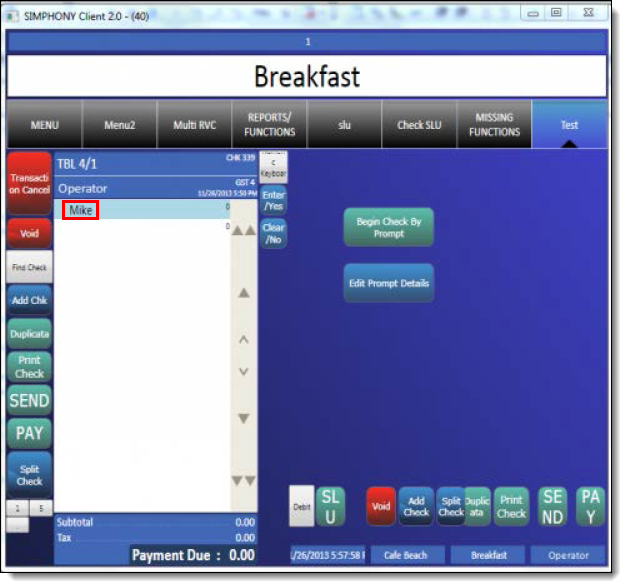
Utilizing Banquet Checks With Serving Periods
-
Sign on to a workstation, and then press the Begin Check By Prompt button.
Figure 34-41 Banquet Check - Begin Check By Prompt
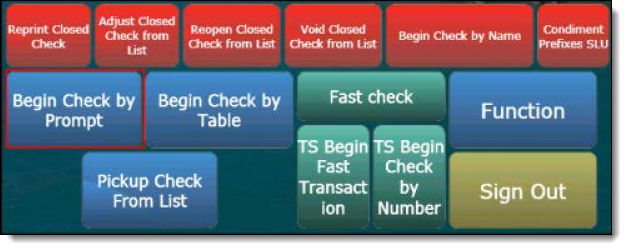
-
Enter the header prompt details and press OK to continue.
Figure 34-42 Banquet Check - Editing Header Prompt Details
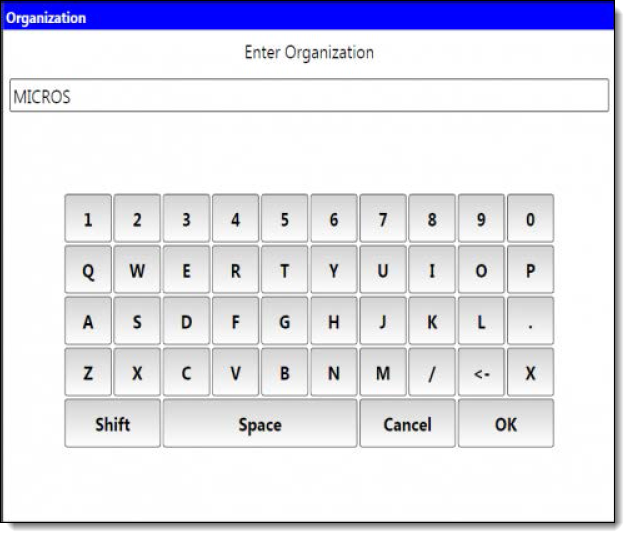
-
Enter a table number and press Ok.
Figure 34-43 Begin Check - Enter Table Number
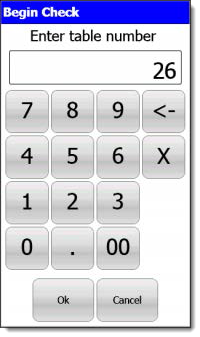
-
Enter the number of guests and press Ok.
Figure 34-44 Begin Check - Enter Guest Count
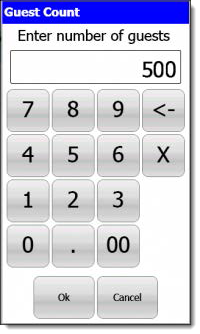
-
Select a serving period and press Ok.
Figure 34-45 Banquet Check - Select Serving Period
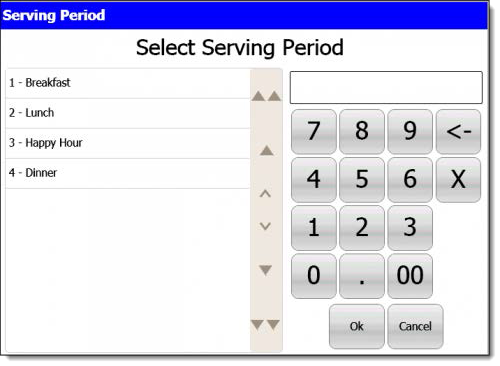
Configuring Check Printing Privileges
Printing of all checks, including Banquet Checks, requires privileges to be assigned to employees Roles. Other EMC options also need to be enabled. To assign guest check printing privileges:
-
In the EMC, select the Enterprise level, click Configuration, and then click Roles. Select the Role to be edited and switch to form view.
-
Click the Operations tab, click the Printing sub-tab, and then enable 23 - Authorize/Perform Unlimited Reprinting/Printing of a Check.
-
Click Save.
-
To control how many checks may be printed by employees before requiring authorization, select the property or revenue center, click Setup, and then click Control Parameters.
-
Click the Configuration tab, and from the Number of Checks Printed Before Authorization field, enter a digit (from 0-99) to allow staff to print Banquet Checks until the threshold limit is exceeded.
Figure 34-46 EMC Control Parameters - Number of Checks to Print Before Authorization Setting
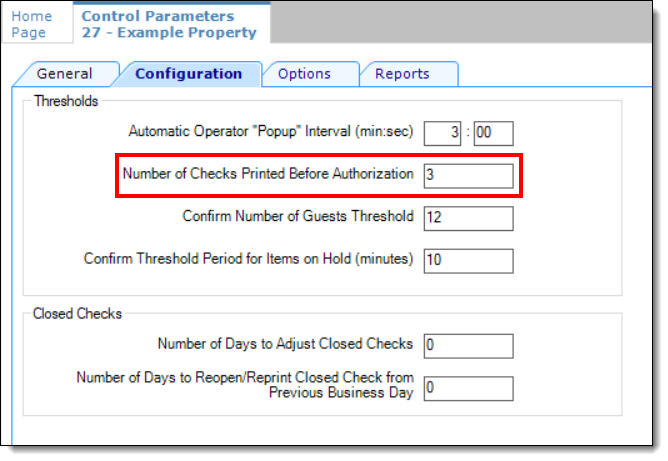
-
Click Save.
-
Select the property, click Configuration, and then click Tender/Media.
-
Click the Options tab, click the Printing Options sub-tab, enable 23 - Print Check on Demand, and then click Save.
Figure 34-47 EMC Tender/Media Printing Options

-
Finally, each employee allowed to immediately print guest checks needs to have another privilege assigned to them.
-
Select the property, click Configuration, and then click Employee Classes.
-
Click the Operator Options tab.
-
In the Operator Type field, select 1 - On Demand from the drop-down list.
-
Click Save
Parent topic: Banquet Guest Check Printing