Configuring the Texas Digital Touchscreen Buttons
-
Activate Display
-
Deactivate Display
-
Display Status
-
Test Display
- Select the Enterprise, property, or revenue center, click Configuration, and then click Page Design.
- Open the page on which to place OCB operations buttons.
- On the Edit tab, select the page area in which to define the OCB buttons.
- Click Button.
- On the General subtab, in the Legend field, enter the button name (for example, OCB if there is only one OCB display).
- Select Function from the Type drop-down list.
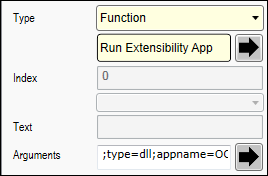
- Click the right arrow beneath the Type drop-down list.
- Select Run Extensibility App, and then click OK.
- Click the right arrow next to the Arguments field. The Edit Extensibility Arguments dialog appears.
- Enter the appropriate extensibility arguments:
- Select dll from the Type drop-down.
- In the appname field, enter the
name of the extension application you created for the OCB (for example, OCB).
If the extension application is not named OCB, for each argument line you must change appname value from OCB to the actual extension application name.
- In the filename field, enter TxDigitalOcbApp.dll.
- Enter the function value and the arg value in the Arguments field, and then click OK.
The following table describes the extensibility functions and arguments that you must include for the buttons Activate Display, Deactivate Display, Display Status, and Test Display.
Table 6-16 OCB Operations Arguments
OCB Operation Description Arguments Field Example Activate Display
Activate a specific OCB display or select the display from a list. The Activate Display operation is used to select the display for order confirmation. This operation is used at locations where there are multiple ordering points in the drive thru line and staff enters orders from different workstations. The selected display remains the active display for all subsequent orders until it is changed or the Deactivate Display operation is used. In most environments this operation does not need to be used as the system automatically activates the workstation's DefaultDisplay.
If the Sticky Display Option is enabled, the display selected will be retained even if the Release OCB at End of Order is enabled.
Argument used to activate a specific display (set
argto the display identifier).type=dll;appname=OCB;filename=TxDigitalOcbApp.dll;function=OcbDisplayClaim;arg=DisplayAArgument for a button used to activate a display by selecting from a list of available displays. If there is only one display configured, the user is not prompted to make a selection.
type=dll;appname=OCB;filename=TxDigitalOcbApp.dll;function=OcbDisplayClaim;arg=Deactivate Display
Use this operation to stop sending data to an OCB device during transactions. If a workstation is assigned a DefaultDisplay, the default display is automatically activated when needed. As a result, the Deactivate Display operation has no functional impact.
If the Sticky Display Option is enabled, the selected display is deactivated and the default behavior resumes.
Arguments for a button that deactivates the OCB display.
type=dll;appname=OCB;filename=TxDigitalOcbApp.dll;function=OcbDisplayReleaseDisplay Status
Displays the status of the currently active OCB display.
Arguments for a button that displays the status of the active OCB display.
type=dll;appname=OCB;filename=TxDigitalOcbApp.dll;function=OcbDisplayStatusTest Display
Allows the user to test each OCB device. When the button is pressed, the user is prompted to select a display to test (they are shown the <display-id>.Name). After selecting a display, the system sends test data to the display and shows the results of the test. There are short delays during the process so a staff member has time to observe the data that is sent. This operation is intended to assist with troubleshooting.
Arguments for a button that tests display operations.
type=dll;appname=OCB;filename=TxDigitalOcbApp.dll;function=OcbDisplayTest
- Position and size the button on the page. Use the Style arrow to change the color.
- Click Save.
- Repeat Steps 4 through 12 to create each button.
Parent topic: Texas Digital Order Confirmation Board (OCB)