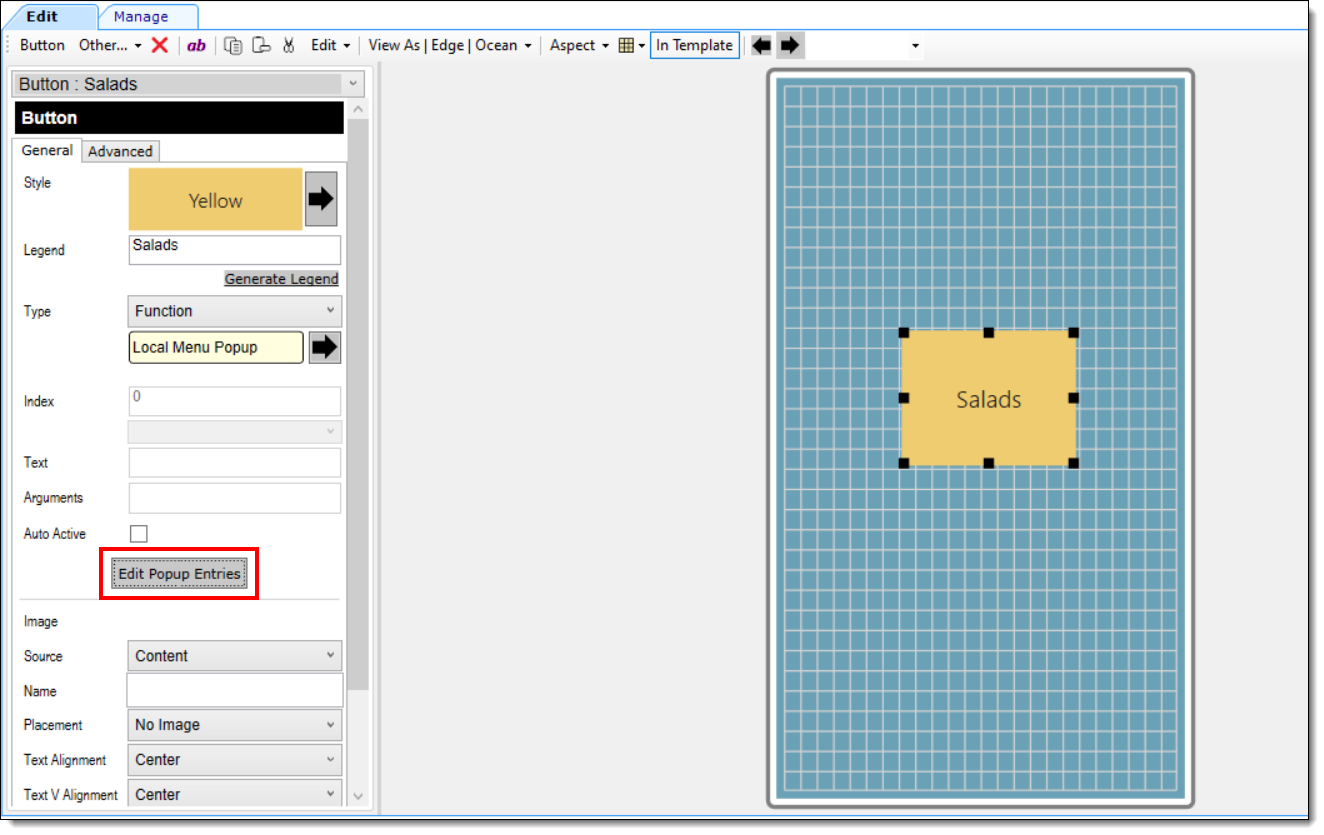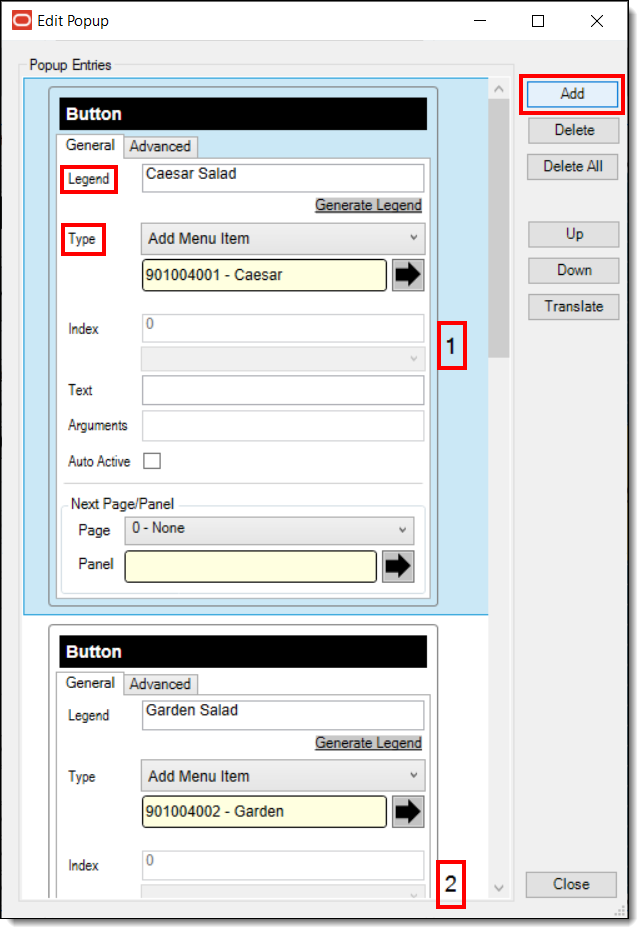Configuring a Local Pop Up Menu for Mobile (HHT) Touchscreens
You can configure a Local Popup Menu for mobile Hand Held Terminal (HHT) devices (including Android devices) from the EMC’s Page Design module. Configuring a Local Popup Menu button provides you a good option to save touchscreen space by not having to configure individually hard-coded menu item buttons. Multiple menu items can be added to the Local Popup Menu button. When the button is pressed, all of the items show in a popup window in the same order in which they were configured in the Page Design module.
To configure a Local Popup Menu button:
Parent topic: Workstation Touchscreen Pages