3 Dashboard
The Dashboard consists of tiles that summarize data for locations, devices, and transaction posting performance.
Tip:
To see a larger version of an image, right-click on the image to open it in a new browser tab.Figure 3-1 Dashboard View
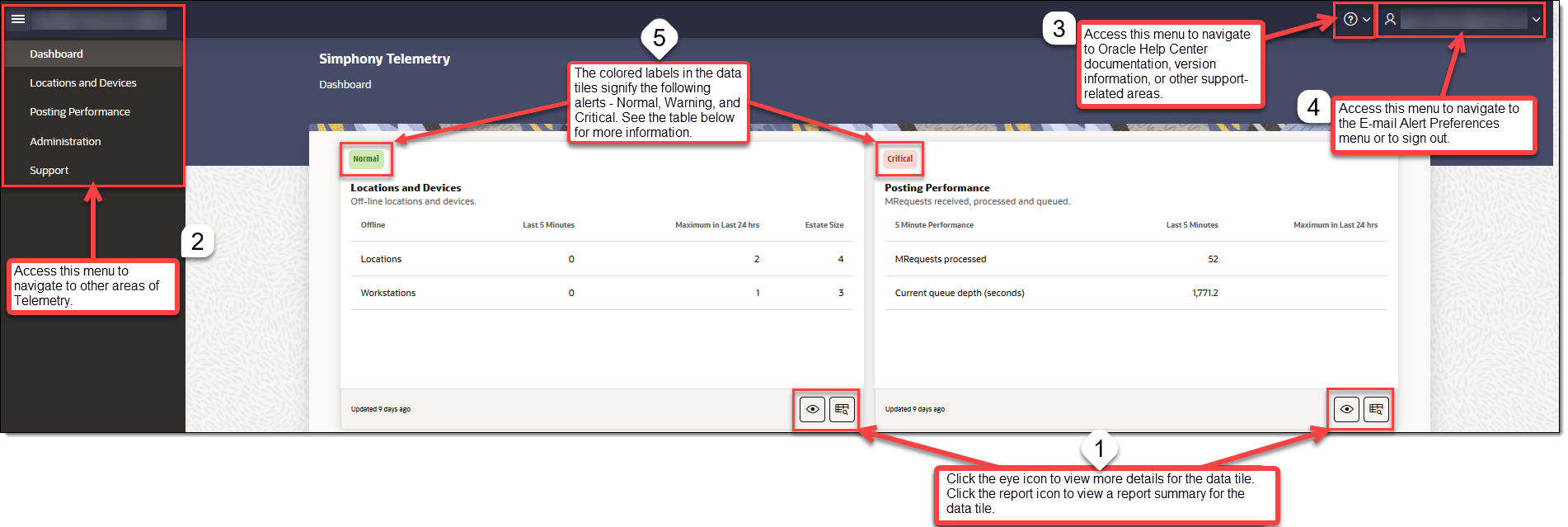
Dashboard Tasks
The following table explains how to complete tasks on the Dashboard:
| Callout Number | Task | Procedure |
|---|---|---|
|
1 |
View details |
|
|
1 |
View report summary |
|
|
2 |
Navigate to other areas of Telemetry |
|
|
3 |
Access the Help menu |
|
|
4 |
Access the Profile menu |
|
|
5 |
Alert Labels |
The alert labels in the data tiles signify the following:
|