5 Printer Functions and Settings
Control Panel
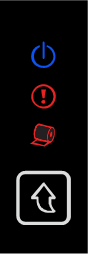
| Control Panel Feature | Description |
|---|---|
|
Power LED
|
The Power LED light is on whenever the printer is on. |
|
Error LED
|
Error LED is on when there is an error such as no paper roll, open cover, etc. |
|
Paper LED
|
Paper LED is on when the paper roll is almost empty or there is no paper roll inside. The Paper LED flickers when the machine is in a self-diagnosis stand-by or macro execution stand-by state. |
|
Feed Button
|
Press the Feed button once to output one line of the paper roll. Press the Feed button for more than 3 seconds to output the paper roll continuously. |
Note:
If the printer does not power on, verify the power adapter LED is ON. If the power adapter LED is OFF, connect the adapter power.Changing Printer Settings
This printer does not include hardware DIP switches. To change the product’s configuration, use either the virtual memory switch utility or the virtual memory switch management function when performing a self-diagnosis.
Note:
For more details, please refer to Software Unified POS Utility on the Bixolon website (https://www.bixolon.com/download_view.php?idx=192)Self-Test
The self-test checks whether the printer has any problems. If the self-diagnostics reveal no error in the printer, you may need to check the Simphony POS application setup. If the printer issues persist, please contact Oracle Support.
-
Do not open the top cover while the printer is running.
-
If the printer does not run normally, please contact Oracle Support.
-
Verify the paper roll is properly installed.
-
Turn on the power while holding down the FEED button to start the self-test.
-
The self-test prints the status of the printer, including control ROM version.
-
After printing the status, the printer waits for the next step after printing the following lines: (The error signal LED keeps blinking.)
SELF-TEST PRINTING.
Continuous SELF-TEST : Less than 1 second
VMSM Selection : 1 second or more
-
Press the Feed button to resume printing or hold down the button for at least one second to change the Virtual Memory Switch Manager (VMSM) settings.
-
Press the Feed button for less than one second to print the preset page.
-
The self-test ends automatically as it prints the following line and cuts the paper:
*** COMPLETED ***
The printer enters normal print mode upon completion of the self-test.
-
The following lines will be printed when the VMSM opens:
** VMSM Selection **
0 : Exit and reboot printer
1 : Print current settings
2 : Set Print Density
3 : Set Print Speed
4 : Set Cutting mode
5 : Buzzer Setting
6 : Set Serial Setting
-
Press the Feed button to run the above function.
-
Step 1 (Select Options): Press the button a number of times as shown by each menu.
-
Step 2 (Enter Options): Hold down the button for at least one second to apply each item selected.
Note:
-
If you select any items not listed above, the list of “VMSM Selection” will be printed again. Setting the mode will be canceled if no item is selected in Step 1.
-
If the "0: Save settings and exit" function is not executed, the setting information is not stored in the printer.
-
-
Hold down the Feed button for at least 1 second to save the changes. The following line will be printed before cutting the paper:
*** COMPLETED ***
The new settings will be automatically applied when printer resets.
Hexadecimal Dumping
-
Make sure the printer is powered off, then open the cover.
-
Turn the printer on while holding down the FEED button.
-
Close the cover. The printer will enter hexadecimal dump mode.
-
Select the hexadecimal printing function in the mode selection menu to move to the hexadecimal printing mode.
-
Run any software program that sends data to the printer. The printer will print all the codes it receives in a two-column format. The first column contains the hexadecimal codes and the second column displays the ASCII characters that correspond to the codes.
Hexadecimal Code Corresponding ASCII Characters 1B 21 00 1B 26 02 40 40 40 40
. ! . . & . @ @ @ @
02 0D 1B 44 0A 14 1E 28 28 28
. . . D . . . . ( ( (
00 01 0A 41 0D 42 0A 43 43 43
. . . A . B . C C C
Note:
A period (.) is printed for each code that has no ASCII equivalent.
During the hex dump, all commands are disabled.
-
When printing finishes, power off the printer.
-
The next time you power on the printer, hexadecimal mode will be disabled.
Note:
Contact Oracle Support if the printer does not enter hexadecimal printing mode.