- User and Administrator's Guide
- Use Advanced Conditions to Create Queries on Insight Mart
- Create a New Advanced Condition
Create a New Advanced Condition
To start a new Insight Mart advanced condition:
- Navigate to Queries > Advanced
Conditions > New (Insight Mart).
The ADVANCED CONDITIONS EDITOR page appears with the data source.
Note:
You may also start an advanced condition by converting a QBE or a filter value set to an advanced condition. See Convert a QBE to an Advanced Condition and Convert a Value Set to an Advanced Condition for details. - Enter the attributes (fields and values) for the advanced condition.
- Click the context menu icon (Add Advanced Condition Element
Above/Below icon).
In the context menu, the categories (Activities, Additional Info, Analysis, Events, General, Patients, and Products) represent the Oracle Argus Safety case form tabs. In these categories, the data mart fields that pertain to case information are organized in this hierarchy:
- Oracle Argus Safety case form tab
- Sections within the tab
- Fields within the section
You may browse through the appropriate hierarchy and select the required field as an advanced condition attribute.
The AC Library category lists all the advanced conditions stored in the system. You may browse through the AC Library category and select a stored advanced condition as an attribute for the new advanced condition.
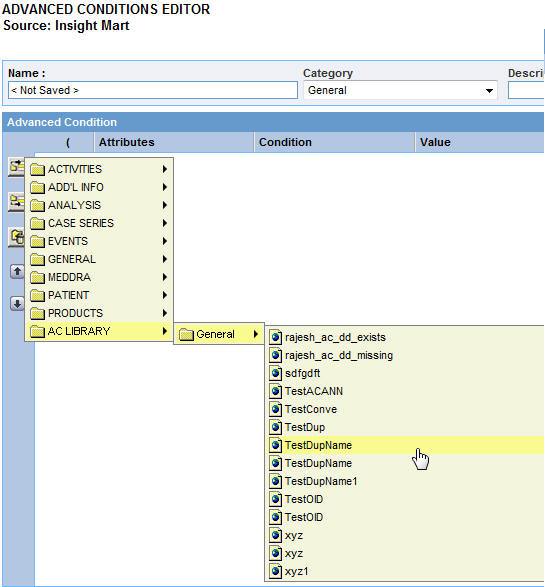
- Browse through a category hierarchy, and select the required attribute.
The selected attribute appears as a row in the editor.
Note:
The user defined fields in Oracle Argus Safety which have been converted as a look up are also available as attributes for the advanced condition search. - In the Value field, enter the value for the selected
attribute.
Depending on the type of the selected attribute, the Value field populates a:
- Drop-down list to select from a set of predefined values
- Text box to enter text strings or numerals
- Date field to enter dates
- Browser to select MedDRA dictionary terms, company
products, WHO drugs, clinical study IDs, Drugs in Study (incl.
Comparators) and Investigational Drugs.
To use a browser to populate the Value field, click the ellipsis button next to the Value field. From the context menu, select the option corresponding to the browser you want to start. For example, you can start the MedDRA Browset and enter criteria to search for a preferred term based on a specific code or description. You can add a selected term to the Value field.
- Click the Conditions field, and select a condition for
the attribute value.
See Table 5-1 for a description of each condition. The availability of the conditions depends on the selected attribute.
Table 5-1 Conditions for Defining an Advanced Condition
Condition Select this option if you want to… equal to
Retrieve cases where the selected attribute's value is equal to what the Value field specifies
not equal to
Retrieve cases where the selected attribute's value is not equal to what the Value field specifies
greater than
Retrieve cases where the selected attribute's value is greater than what the Value field specifies
greater than or equal to
Retrieve cases where the selected attribute's value is greater than or equal to what the Value field specifies
less than
Retrieve cases where the selected attribute's value is less than what the Value field specifies
less than or equal to
Retrieve cases where the selected attribute's value is less than or equal to the Value that the field specifies
missing
Retrieve cases where the selected attribute's value has not been specified
exists
Retrieve cases where the selected attribute has any value
begins with
Retrieve cases where the selected attribute's value begins with what the Value field specifies
contains
Retrieve cases where the selected attribute's value contains what the Value field specifies
does not contain
Retrieve cases where the selected attribute's value does not contain what the Value field specifies
in
Retrieve cases where the selected attribute's value exists in what the Value field specifies
not in
Retrieve cases where the selected attribute's value does not exist in what the Value field specifies
Tip:
To change the structure of the query by changing the order of the attribute rows, select a row and then click the arrow icons to move the row up or down. To delete a row from the editor, select the row and click the Delete icon.
- Specify the operator.
Use the Operator drop-down list to specify the Boolean or Set operator to join the attribute with another attribute.
- To add more attributes to your advanced condition, click the icons on the left bar to insert another attribute above or below the existing attribute.
- Specify runtime parameters.
Note:
Oracle Argus Insight lets you create advanced conditions which when executed, ask for user-specified values for certain attributes to generate the case series. For example, you may create an advanced condition in which the Case Number or the Product name may be specified only at the time of execution. In this case, the advanced condition would only retrieve those cases where the Case Number/Product Name is as specified at the time of execution.
Creating an advanced condition using same field name multiple times requires to change the Parameter name so that while executing the advanced condition different parameters values can be entered.
- Identify the attribute row to specify runtime parameters.
- Click the ellipsis button next to the Value field, and
then select Parameters from the menu.

- Click Parameter.
The Parameter dialog box appears.
- To pass multiple runtime values for a single attribute, select the
Multi Select check box.
For example, you might want to pass more than one case number or product name as runtime parameters.
- Click OK.
If the field is configured to accept single runtime parameter, the field you configured as a runtime parameter is displayed in the Value text box enclosed within % symbol. For example, %Product Type%.
If the field is configured to accept multiple runtime parameters, the field name appears in the Value text box enclosed within %% symbol. For example, %%Product Type%%.
- To determine the order of execution for the selected advanced conditions, enter parentheses in the ( and ) columns.
- Examine the advanced condition results.
- Click Execute.
Tip:
To cancel the query execution at this point and return to the Advanced Conditions Editor, click Cancel Query.
- If any runtime parameter is configured, the
Parameters dialog box appears with all the
fields available based on the categorization of different fields from
the tree view.
- Specify the parameter values by using the options
in the dialog box, and click Execute.
Select at least one parameter for query execution.
The ACTIVE CASE SERIES page appears with the matching cases from the data mart.
Tip:
If you select one runtime parameter and execute the search, you must enter a field.
If you select multiple runtime parameters and execute the search, you have the option to ignore the runtime parameters.
- To ignore the field criteria for query execution, select All.
- To save the selected values on the Advanced
Condition Parameters screen, click
Save.
Note:
- When the Save button is clicked, the values of the current Advance Condition only are saved, and not for the Nested Advance Conditions.
- The Save button is enabled only when Advance Condition is saved, and not when the Advanced Condition is executed from Query By Example, Filter, or Advance Condition Library page.
You may enter value for one or more parameters.
If no value is selected for any parameter that is if you try to save a parameterized advanced condition without providing any value, then an error message appears as 'You must select values in order to save.'
All the fields where value is been provided are stored for the future use.
- Upon execution of these advanced conditions again,
the previously selected values will appear by default on the
Advanced Condition Parameters page.
Note:
On the Advanced Condition Editor page, the parameterized advanced conditions appears in their original structure, and the saved parameter values are not available. These values appear only while executing the advanced condition.
- Query criteria for the case series generated using such advanced conditions will only display fields for which values for the parameter were provided.
- The selective use of parameters can also be used while converting existing filters into advanced conditions.
- Specify the parameter values by using the options
in the dialog box, and click Execute.
-
If no cases are found that match the querying criteria, a warning message appears.
Click View Query to return to the Advanced Conditions Editor, modify the criteria and execute again.
- If the cases that match the query criteria are found, the ACTIVE CASE SERIES page appears with the list of such cases.
- If any runtime parameter is configured, the
Parameters dialog box appears with all the
fields available based on the categorization of different fields from
the tree view.
- Examine the case series. If the case series is too large, you may want to modify the advanced condition by specifying additional attributes or changing values.
Alternatively, if you find the case series to be appropriate, you can save the advanced condition to the system.
The system retrieves the matching cases from the data mart and displays them in the ACTIVE CASE SERIES page.
Note:
If the Oracle Argus Insight case series are created by using the Oracle Argus Mart advanced condition, then these case series records only case IDs, case revision effective start dates, and query criteria (as a text string).