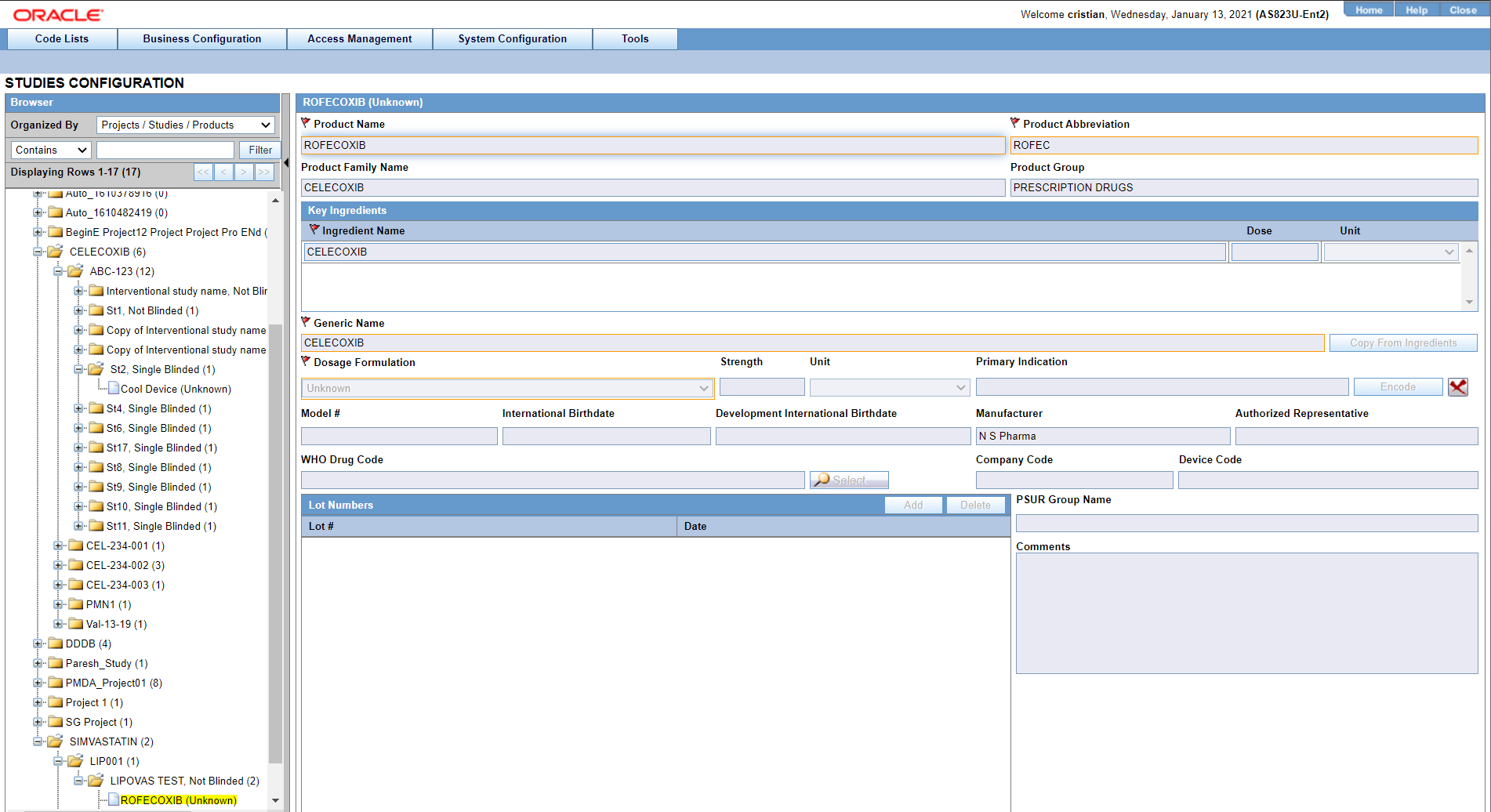Adding Clinical Study Configurations
This screen helps capture study information (study specifics, products involved in the study licensed countries associated with the study and the clinical references used in the expedited reports). Study Information is required if a case has been reported while conducting a study and the participating product(s) belong to the company. This data is reflected in multiple expedited and periodic reports and case form-general information section.
Be aware of the following:
- The IND Reference Number drop down displays only those reference numbers (license
numbers) associated with a product with a License Type of Investigational.
Console > Business Configuration > Studies > Clinical Referencesection (in middle of screen).-
The Reference Number drop down field should be limited to IND (Investigational) US Licenses Number only.
-
The Study Name on the Study Configuration can be a maximum 70 Characters (same as the Product name).
Use the following procedure to add a study:
About Filtering Criterion
The filtering criterion is essential as it helps you to search for specific items. The Argus Console provides this option for the Business Configuration section.
Using Organized by
The filtering browser displays in the top-left corner of the left panel. The studies section can be filtered based on of any of the three combinations shown in the following illustration. The generated output is visible in a tree-format, in the left panel, based on the entire categorization of Projects, Studies, Products.
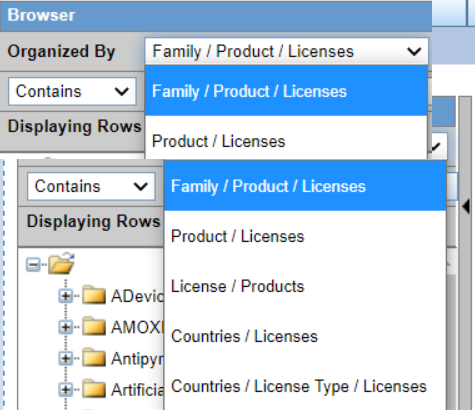
If you enable the Organized by Study/Products, only the Study and Product views will be available in the tree view in the left panel.
The Argus Console helps you to filter information further for the Business Configuration section. Once you have selected the Organized by, you can specify whether your search should contain or start with specific alphabets.
The filtering criterion shown in the following illustration, enables the system to search for all Projects/Studies/Products data that contain the term Cure.
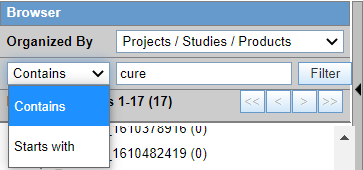
The left panel displays the tree view of the
Projects/Studies/Products based on the filtering
criterion.
Tip:
The number displayed next to the folder signifies the number of studies/products within that project/studies family.
Parent topic: Configuring Clinical Studies