Configuring Case Workflow
Configuring case workflow involves configuration of:
- Workflow States
- Workflow Rules
Configuring Workflow States
This screen enables you to configure the workflow states.
Field Descriptions
The following table lists and describes the fields available under Total Number of Rows:
| Field or Control Name | Description |
|---|---|
|
State Name |
Displays the name of a workflow state. |
|
State Description |
Displays a brief description about the workflow state. |
|
Site |
Displays the site associated with a workflow state. |
Tip:
Click Add New to add a new workflow state to the list of existing workflow states.Use the following to modify workflow states
- Enter the name of the workflow state under State Name.
Tip:
This name is displayed as Case Status in the General Information section of the Case Form. - Enter the description of the workflow state under Description.
- Select the site to be associated with the workflow state from the Site drop-down list.
- The drop-down list is populated with the configured user sites.
- Click Save to save the changes made.
Configuring Workflow Rules
This screen enables you to configure workflow rules. The following illustration shows the fields associated with this section.
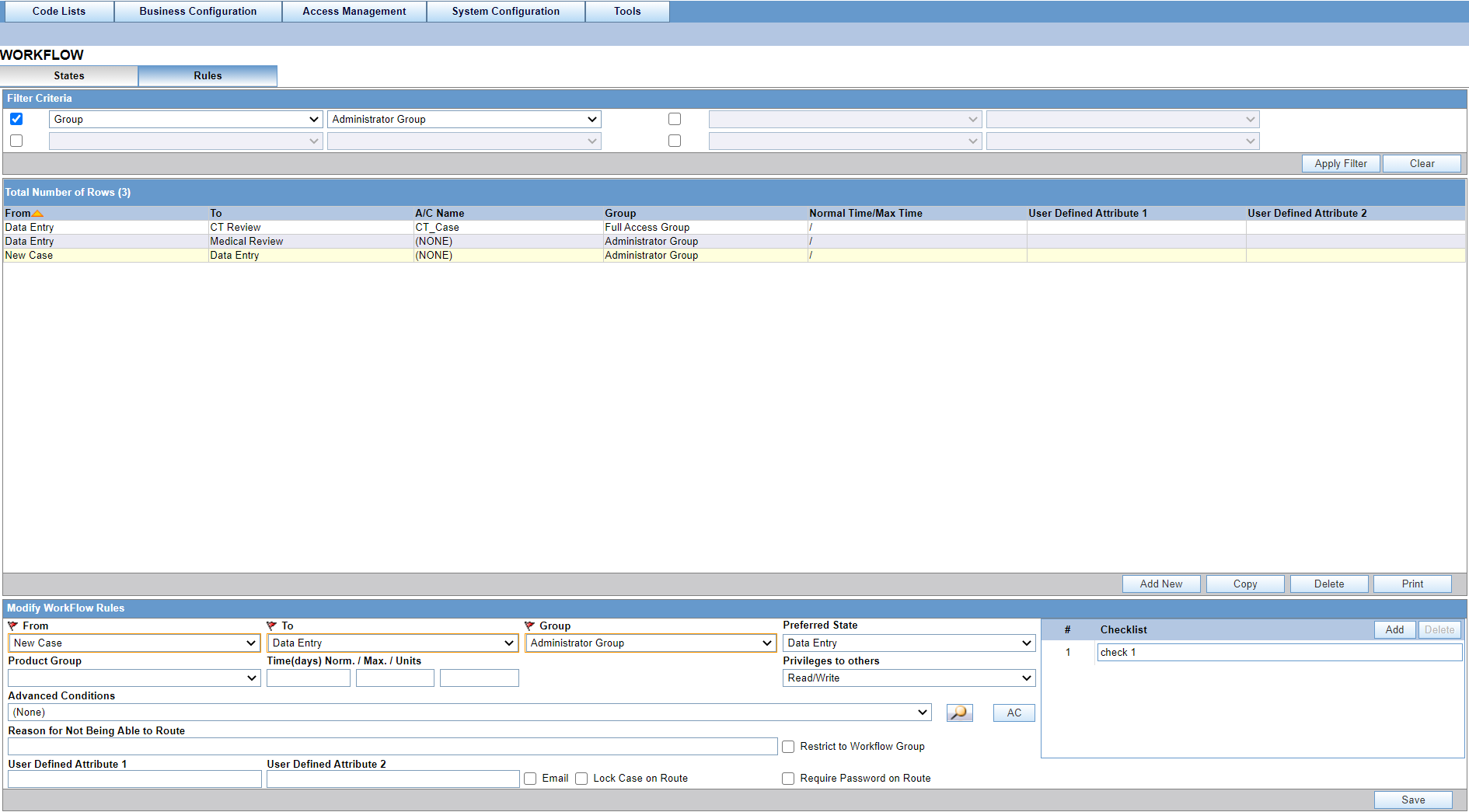
Field Descriptions
The following table lists the Field Descriptions for this section.
| Field or Control Name | Description |
|---|---|
|
From |
Defines the original state for the transition. |
|
To |
Defines the destination state for the transition. |
|
Group |
Specifies the group which will own the case once it moves from the From state to the To state (via this transition). The drop-down list displays all the configured user groups of Oracle Argus Safety. |
|
Normal Time (days) Max Time (days) |
The workflow system monitors the time frames of each case in a state with respect to the Normal and Maximum parameters through AG Service.
This escalation occurs only once for a case within a given state.
|
|
User Defined Attribute 1 / User Defined Attribute 2 |
Lets a user define a custom attribute for a work flow rule such as logically grouping workflow rules. Used only for filtering purposes on the same screen. |
|
Units |
Enables you to specify the number of units. |
|
Product Group |
Enables you to associate a specific Product group as additional criteria for the workflow transition. |
|
Restrict to Workflow Group |
Enables you belonging to the identified workflow rule group to have case access rights, based on the definitions of only the identified group. |
|
|
When checked, the system sends an email notification to the user group address specified in group information whenever a case makes this particular transition. By default, the checkbox is unchecked. |
|
Require Password on Route |
|
|
Lock Case on Route |
Enables you to lock the case on routing. Users might need to enter a password when routing to the case. |
|
Reason for not being able to route |
Enables you to enter the description needed by the system to display while routing the case, when the case is ineligible to be routed to any of the configured To State. |
|
Privileges to others |
Specifies the access rights for groups other than To Group' of the transition have to the case when it follows that transition. The choices are:
|
|
Preferred State |
Enables you to specify the preferred state for the rule. |
Use the following procedure to modify workflow rules.
Parent topic: Configuring Workflow