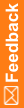Email Action dialog box—Option descriptions
Email Action dialog box—Option descriptions
Option |
Description |
|
|---|---|---|
Item |
Item that triggers the email action. Optionally, drag an item from the Data tab. |
|
To |
(Required) Email address of the person to receive the email. Separate multiple email addresses with a semicolon. The email address must be in a valid format, such as name@address.value. |
|
From |
Email address of the person to send the email. The email address must be in a valid format, such as name@address.value. If you do not provide an email address, an address is taken from the registry. If the registry does not contain an email address, <studyname>@<default_webserver> is used. |
|
Locale |
Locale for the email subject and message. Note: To translate information, you must have the necessary language skills defined in the Central Designer Administrator application. |
|
Subject |
Subject of the email message. You can type a value or drag information from the Data, Functions, Constants, and Globals tabs. Note: Do not add an item for which the PHI item property is set to True. |
|
Message |
Email message. You can type a value or drag information from the Data, Functions, Constants, and Globals tabs. Notes: Do not add an item for which the PHI item property is set to True. A parameterized string in an email message or query that is generated in the InForm application follows the formatting that is specified for the site in the InForm application. Not allowed and unknown components of a date time value appear as asterisks (*). Leading and following underscores in the value are removed automatically. |
|
Message and Subject Parameters |
Optional parameters that you can create and use in the Subject field, Message field, and Parameter Value field. Type a value or drag information from the Data, Functions, Constants, and Globals tabs. |
|
Reference tabs—Available components |
List of the components that are available for use in the rule being defined. By default, these tabs appear on the right side of the dialog box. When you select a tab, the Reference section appears, with tabs along the bottom edge. |
|
Data tab |
The available study objects appear in a tree structure similar to the Project Explorer. |
|
Functions tab |
The available functions appear in a tree structure organized by class. Note: Functions are defined in the Study Editor or Library Editor. |
|
Constants tab |
The available constants appear in a tree structure organized by class. Note: Constants are defined in the Study Editor or Library Editor. |
|
Data Mappings tab |
The components of the available mappings appear in a tree structure similar to the Project Explorer. |
|
Show All checkbox |
When selected, all available study objects as well as their properties appear. When not selected, only the available study objects appear. |
|