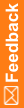Step 1c: Design a Safety Case form
When do I do this? After you have created the Adverse Event form and other relevant forms to send to Argus Safety.
When do I need a Safety Case form? If you want InForm site users to be able to group multiple adverse events that relate to a single Argus case and report them together, you must include a Safety Case form. If each Adverse Event form becomes an Argus case, or you have configured InForm Publisher to send adverse events automatically based on their date of occurrence, you don't need a Safety Case form. The site user selects the items to send on the Safety Case form.
- At the bottom of the Project Explorer, click the Visit Schedule (
 ) button.
) button. - Right-click the study event to which you want to add the Safety Case form to, select New, and select Form.
Study events are designated by the Study Event icon (
 ).
). - Enter a Title, RefName, and Description, and click OK.
 Tip: Form RefNames are used as the column header in Reporting Data Extracts, and are also used by rule writers to identify the correct study object to use in a rule.
Tip: Form RefNames are used as the column header in Reporting Data Extracts, and are also used by rule writers to identify the correct study object to use in a rule. - In the Project Explorer, select the new form, and make sure the Design tab is selected.
- In the upper-right above the grid, select the Repeating checkbox.
Note: To ensure that data is captured and maintained properly, do not change these settings after you have deployed your study. If you need to make changes, deactivate this study object and create a new object with the updated settings.
- Create a non-repeating section and add items that relate to the Argus case as a whole. You might include an item that triggers the case to be sent to Argus when the user submits the form by adding a question such as "Is this item ready to be sent to Argus?"
Note: If a site user enters multiple AEs on the Safety Case form, the onset date will be the onset date of the earliest AE marked as Serious. Or, if all non-serious AEs were selected, it will be the earliest onset date of any AE.
Note: If you map multiple items on the Safety Case form to the Case level narrative, the text entered in those items will appear in the narrative sent to Argus Safety in the order in which the items appear on the form.
- Create dynamic grids for any data to send to Argus (adverse events, concomitant medications, medical history, etc.). These should be the items that are necessary for the site user to make a decision on whether to send it to Argus. Everything on these forms does NOT get sent to Argus. You can choose what gets sent when mapping the InForm data items to Argus Safety.
Best practice: Keep the information to a minimum; for example, event name and onset date.
Note: If a site user enters multiple AEs on the Safety Case form, the onset date will be the onset date of the earliest AE marked as Serious. Or, if all non-serious AEs were selected, it will be the earliest onset date of any AE.
If an in-place revision includes a form or section used as a source form for a dynamic grid section, you must apply the same in-place revision to the dynamic grid section.
- Create a new section for adverse events and select Dynamic Grid.
- Click the Edit Dynamic Grid icon.
- Select the visit where the Adverse Event form is and then select the form from the list.
- Select the appropriate section from the section list.
Note: You can either select a repeating form with flat sections or a flat form with repeating sections for the dynamic grid. Repeating sections on repeating forms are not supported. Whether a form or section is repeating will be shown within the section list.
Do not add hidden items to a dynamic grid section.
- Select the items for the dynamic grid. You can choose All available items from the left hand side and add them altogether, or you can add them one at a time to the Selected Items list on the right.
Note: You can change the order in which the items appear in the dynamic grid within InForm by selecting the item and clicking Move Up or Move Down.
- Click OK.
- Repeat for all forms that require a dynamic grid (for example, Concomitant Medications, Medical History, etc.).
Note: You can only edit the dynamic grid items from within the Dynamic Grid editor in Central Designer. Dynamic grid items are read-only within InForm.
If you performed an in-place revision (IPR) on an item on the source form that is also included in the dynamic grid, you must apply the same IPR to the dynamic grid section.
- Next, add rules to the form to specify whether to transmit safety event data immediately or at a configured interval.
![]() Tip: If you have used the dynamic grid feature, you must include the following characteristics when configuring InForm Publisher:
Tip: If you have used the dynamic grid feature, you must include the following characteristics when configuring InForm Publisher:
- RelatedDynamicGrid—Identifies the dynamic grid.
- AE IsSerious Control—Shows where the IsSerious checkbox resides on the form.
- AE IsReportable Control—Shows where the IsReportable checkbox resides on the form.