Monitoring the Status and Progress of Your Report Jobs
Certain reports may require extended time to run. You can continue to work in RDC Onsite while the report runs in the background.
In addition, you can monitor the progress of report jobs, stop a report job currently in progress, or display details about the report job.
To monitor the status and progress of report jobs:
- Click the Reports tab to open the Reports page. RDC Onsite lists all the report jobs that you have submitted starting with the most recent jobs.
-
Search the list to find the report jobs you want to monitor. For each report job, RDC Onsite displays the following information:
- Job Name — Displays the name of the report job. You can click the link to view additional details for the job.
- Start Time — Displays the date and time that RDC Onsite started to generate the report. No time is listed if you stopped the generation of the report.
- End Time — Displays the date and time that RDC Onsite finished generating the report. No time is listed if RDC Onsite failed to generate the report or you stopped the generation of the report.
-
Status — Displays the progress of the report generation:
- RS_FAILURE: The report server failed to generate the report.
- RS_SUBMITFAILED: The submit request to the report server failed.
- SCHEDULED: Your request to generate the report has been scheduled for a specific day, date, and time.
- STARTED: The report server has started to generate the report.
- STOPPED: You stopped the generation of the report.
- SUBMIT_TO_RS: Your request to generate a report was submitted to the report server.
- SUCCESS: The report was successfully generated.
- View Report — Displays the path name of the report file. You can click the link to open, view, and print the report. The link is active only if the report generated successfully.
- Stop Report — Displays a Stop icon that you can click to halt the execution of a report job currently in progress. The Stop icon does not display if the job is complete.
For more information, see:
Parent topic: Generating CRF Reports
Stopping a Report Job in Progress
You can stop the execution of a report job currently in progress. You cannot stop a job after it is complete.
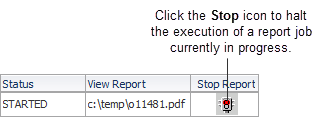
To stop a report job currently in progress:
- Click the Reports tab to open the Reports page.
-
Search for all report jobs that are currently running.
- Click Show Jobs and then select Current.
- Click Search.
- Click the Stop icon in the Stop Report column for the job you want to stop. The Stop Job confirmation dialog box opens.
- Click Yes to stop the job. RDC Onsite confirms the action in the confirmation dialog box.
Alternatively, you can click a Job Name link to open another page and view details about the selected report job. If the report job is currently in progress, the page includes a Stop button so you can cancel the generation of the report.
Parent topic: Monitoring the Status and Progress of Your Report Jobs
Viewing the Details of a Report Job
There may be times when you need additional information on the status or progress of a report job. You may need to troubleshoot why RDC Onsite did not generate the report or why the process failed.
The Reports: Job Details page, as shown in Figure 12-*, provides a summary of the job executed. By viewing the details for a report job, you can:
- View the error text if the job ended in error.
- View the command line that RDC Onsite sent to the report server.
-
Click a link to open the log file for the report job. Note that RDC Onsite:
- Creates the log file and provides an active link to the file only after the status of the job has changed to STARTED.
- Does not create the log file if the job is still being submitted to the report server (Status = SUBMIT_TO_RS) or if the submit request to the report server failed (Status = RS_SUBMITFAILED).
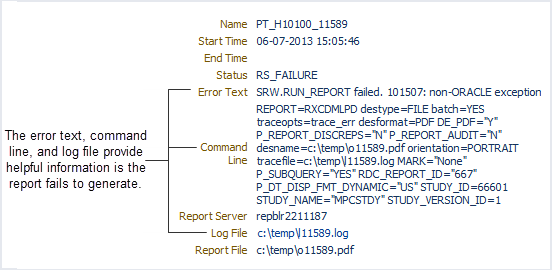
To view additional details about a report job:
- Click the Reports tab to open the Reports page.
-
Click a link in the Job Name column. As shown in Figure 12-*, the Reports: Job Details page displays the following information for the selected job:
- The job name, and the starting time, ending time, and status of the report generation. The Reports page displays the same information.
-
The error text, the command line executed, and the path name of the log file. You can click the active link to open the log file for the job. This information is helpful when troubleshooting why a report failed to generate.
Note that RDC Onsite provides an active link to the log file only after the status of the job has changed to STARTED. In addition, RDC Onsite does not create the log file if the job is still being submitted to the report server (Status = SUBMIT_TO_RS) or if the submit request to the report server failed (Status = RS_SUBMITFAILED).
- The name of the report server.
- The path name of the report file. You can click the link to open, view, and print the report. The link is active only if the report generated successfully.
- A Stop button, if the job is currently running. You can click the button to halt the execution of a report job currently in progress. The Stop icon does not display if the job is complete.
Parent topic: Monitoring the Status and Progress of Your Report Jobs