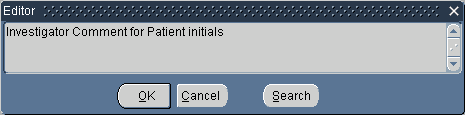Internal Menus
This section lists and describes the items available from the menus that appear in every Oracle Clinical module window.
The Special menu is unique to each module, and is described with each module. Only those special functions common to multiple modules are described in this chapter.
In the following sections, for each menu a table maps the menu items to the equivalent functions. See Table 3-1, or use the [Show Keys] function, for other methods of invoking the function.
For more information, see:
Parent topic: Introducing the Oracle Clinical Interface
Action Menu
With the Action menu you perform the actions described in the following table.
| Menu Item | Equivalent Function(s) | Description |
|---|---|---|
|
Audit |
— |
Displays the Audit window. |
|
Environment |
— |
Displays the Environment window. |
|
Batch Jobs |
— |
Displays the Submitted Batch Jobs window, which shows the status and other details of batch jobs submitted via the Parameterized Submission Facility (PSUB). |
|
Report Queue Manager |
— |
First displays a window, where you can select a server computer to run your reports or schedule your batch jobs. Then opens the Reports Queue Manager for that Reports Server. |
|
Print Screen |
[Print] |
Prints current window to your locally defined printer. |
|
Exit |
[Exit] or [Cancel] |
Exits from current window to main menu or first cancels the current action, if any; e.g., in query mode, the query is canceled. |
|
Exit Without Saving |
Shift+F7 |
Exits from current window, even when you are in a mandatory field. |
For more information, see:
Parent topic: Internal Menus
Audit
The Audit function opens the Audit pop-up window to display audit trail information for the current record. This information is at the record level, rather than at the object level. In Data Entry, extensive auditing information is available for responses, received DCMs, and received DCIs. Fields for the Audit window are listed and described in the follwing table.
| Name | Description |
|---|---|
|
Date Created |
Date and time the record was created |
|
Created By |
Name of the user who created the record |
|
Date Modified |
Date and time the record was last modified |
|
Modified By |
Name of the user who last modified the record |
Parent topic: Action Menu
Environment
This function opens the Environment window, which displays information about the current user, your location within the system, and other study- and database-specific contextual information.
Fields for the Environment window are listed and described in the following table.
| Name | Description |
|---|---|
|
User Id |
Userid with which you connected to Oracle Clinical in this session. |
|
Database Name |
Name of the database to which you are connected. |
|
Current Study |
Name of the current study, if you have set a study in this session. |
|
Version Number |
Version of the current study, if you have set a study in this session. |
|
Owning Location |
Name of the database that is the source of, or that "owns", the data. If this value is different from the value in the Database Name field, the data has been replicated from the database listed in this field. Replicated data cannot be modified. |
|
Locate Study |
Name of the study where you are locating an object—only set if you are in Locate mode. |
|
Version Number |
Version number of the study where you are locating an object—only set if you are in Locate mode. |
|
Current Date |
Today's date and time. |
|
Current Location |
Name of the location of the database. |
|
Glib Location |
Name of the location that owns the Global Library (Glib) that is the source of the study definition. If this value is different from the Current Location, this is not the Glib-owning database, and the study definition cannot be modified. |
|
Current Screen |
System name for the window where the cursor is located. |
|
Current Module |
System name for the module where the cursor is located. |
|
Current Block |
System name for the module block where the cursor is located. |
|
Current Task |
System name for the task in which the module is running. |
Parent topic: Action Menu
Batch Jobs and Report Queue Manager
These items are explained in detail in Submitting Batch Jobs and Reports.
Parent topic: Action Menu
Move Menu
The Move menu gives you options for navigating within the module window, between module windows, and back to the main menu.
| Menu Item | Equivalent Function(s) | Description |
|---|---|---|
|
Back |
[Back] |
In a detail window, this function takes you back to the previous window. |
|
Change Format |
— |
Toggles the display between the multi-record format and the single-record format of the same module. Not available in all modules. |
|
Previous Zone |
[Previous Zone] |
Moves cursor to the beginning of the previous block or area. |
|
Next Zone |
[Next Zone] |
Moves cursor to the beginning of the next block or area. |
|
Previous Field |
[Previous Item] |
Moves cursor to the previous field. |
|
Next Field |
[Next Field] |
Moves cursor to the next field. |
|
Previous Record |
[Previous Record] |
Moves cursor to the previous row or record up. |
|
Next Record |
[Next Record] |
Moves cursor to the next row or record down. |
|
First Record |
[First Record] |
Moves cursor to the first record retrieved by the query, redisplaying that record if necessary. |
|
Last Record |
[Last Record] |
Moves cursor to the last record retrieved by the query, redisplaying that record if necessary. |
Parent topic: Internal Menus
Clear Menu
The Clear menu allows you to remove data from fields, records, and blocks. These functions can clear data retrieved in response to a query, or clear data that you have input. This functionality can be useful in clearing error-filled record or field values that cannot be saved to the database because of validation problems.
Note:
Clearing a record simply removes it from view; if it has been saved to the database, it can be re-queried. Deleting a record and then saving it removes it from the database permanently.| Menu Item | Equivalent Function(s) | Description |
|---|---|---|
|
Clear Record |
[Clear Record] |
Erases the entries in all fields in the current record without changing the database. |
|
Clear Field |
[Clear Item] |
Erases the entry in the current field. |
|
Clear Block |
[Clear Block] |
Erases the entries in all fields in the current block. |
|
Refresh |
[Refresh] |
Clears system messages from the screen and re-displays the original window with all data and entries intact. |
Parent topic: Internal Menus
Data Menu
The Data menu enables you to perform actions on the data such as saving, inserting, deleting, and copying.
| Menu Item | Equivalent Function(s) | Description |
|---|---|---|
|
Insert Record |
[Insert Record] |
Adds a new blank record below the current record, and moves the cursor position to the new record. |
|
Delete Record |
[Delete Record] |
Removes the current record from the database. This action does not take place until you save the change. |
|
Duplicate Rec |
[Duplicate Record] |
Copies all values of the previous record and pastes them into the current record, overwriting current values if any. Available in some modules, for some actions. Requires a previous record from which to copy. |
|
Duplicate Field |
[Duplicate Item] |
Copies the value of the same field in the previous record and pastes it into the current field. Requires a previous record from which to copy. |
|
Edit Field |
[Edit] |
Displays edit box, where you can read and edit up to 2,000 characters. See the section Using the Editor Window. |
|
Save |
[Save] |
Writes (commits) changes made in the form to the database. If you do not save the changes, you cannot query them at a later time. |
For more information, see:
Parent topic: Internal Menus
Adding and Copying Records
To add a new record to the database, select Insert Record. The function creates a new record with no values directly below the record where your cursor was, and moves the cursor down to the beginning of the new record. This leaves you in position to start entering values.
In some cases, you may want to add several records that are similar to each other. For example, creating multiple occurrences of a question, where every field except the sequence number has the same value. If the [Duplicate Record] function is available, use it as follows:
- If there is an existing record that you want to copy, move the cursor there. (If not, add one.)
- Make sure you are in a multi-record form. (If not, click Multi.)
- Select [Insert Record].
- Select [Duplicate Record].
- Edit the fields that should be different.
To copy a single field, select [Duplicate Item].
Parent topic: Data Menu
Using the Editor Window
The Editor window enables you to edit the contents of any enterable field. You cannot use the Editor for fields that use Lists of Values (LOVs).
To use the Editor window:
Parent topic: Data Menu
Query Menu
The Query menu gives you several query options. See Executing Queries for more details on performing queries.
| Menu Item | Equivalent Function(s) | Description |
|---|---|---|
|
Enter Query |
[Enter Query] |
Changes to query mode, where you can define query parameters. |
|
Execute Query |
[Execute Query] |
Performs the defined query. |
|
Count Hits |
[Count Query Hits] |
Displays the number of records that would be retrieved, without retrieving the data itself. |
|
Last Criteria |
[Enter Query] twice |
Changes to query mode, and re-displays the last defined query criteria. |
|
Cancel |
[Cancel] |
Cancels the current action. |
Parent topic: Internal Menus
Special Menu
The Special menu varies from module to module and is described for each module in the applicable chapter; however, two Special menu functions appear in many modules and are listed here.
Most module-specific special functions have function key equivalents displayed in the Key Definitions table. Press [Show Keys] in each module to see the function key equivalents for module-specific special functions.
| Menu Item | Equivalent Function(s) | Description | Accelerator Key |
|---|---|---|---|
|
Select Study |
[Select Study] |
Changes the study where you are working. Available in modules that require a study context. |
Ctrl+ Shift+S |
|
Define Domain Searchlist |
[Define Searchlist] |
Allows you to modify your user domain searchlist, which determines the domains you access, and your domain precedence. |
Ctrl+ Shift+D |
For more information, see:
Parent topic: Internal Menus
Select Study
Many Oracle Clinical modules require that you set a study context, or identify the clinical study you want to work with, before you begin processing. When you enter a module that requires a study context, if you have not yet selected a study for the current session, the Select Study pop-up window appears.
You can either type the study name, or select a study from the list of values, which lists only those studies to which you have access. Then select OK to continue processing. If you do not choose a study, or try to choose a study to which you do not have access, you cannot continue processing. Contact your system administrator for questions about study access.
Once you have chosen a study, it is generally displayed for context in the title bar of the module window and remains the same until you change it. You are not prompted to change the study, even if you exit the current form and enter another that requires a study context.
If you are in a study context-sensitive form and want to change your study context, you can either select the Change Study icon from the toolbar, select Special, then Select Study from the menu, or press the key equivalents to [Select Study]. The Select Study pop-up window appears, and you can choose another study.
Parent topic: Special Menu
Define Domain Searchlist
The domain searchlist defines which of the available domains you can access while working in the Global Library. You can only view those objects that belong to domains to which you have been given access. If you are in a form that maintains Global Library objects and have access to this function, you can redefine the domains, and thus the Global Library objects, that you can access.
Parent topic: Special Menu
Help Menu
The Help menu offers information about the system, such as Key Definitions and Display Error, and the online help system. See also Getting Help.
| Menu Item | Equivalent Function(s) | Description |
|---|---|---|
|
Help |
[Help] |
Displays help text about the field where the cursor is located. You can then access hyperlinked text about the associated topics. |
|
Key Definitions |
[Show Keys] |
Displays the list of function keys on your keyboard that correspond to functions. |
|
List Values |
[List] |
Displays a list of valid values for the current field, if the field has a list of values (LOV) associated with it. |
|
Display Error |
[Display Error] |
Displays details about the last error message received. |
Parent topic: Internal Menus