Assigning Study and Site Security Privileges
To use the Study Security and Site Security options, you must have one of the following privileges:
- RXC_ADMIN
- RXC_SUPER
- RXC_SUPER_NOGL
Other users who have study access can use the Query Study Security and the Query Site Security options to view the study and site security forms, but cannot update any information.
For more information, see:
- Opening the Security Privileges Forms
- Configuring Study and Site Security Privileges
- Granting Administrator Privileges to Individual Users
Parent topic: Securing Remote Data Capture
Opening the Security Privileges Forms
You can define and maintain users' study and site privileges either from RDC Administration or from Oracle Clinical.
In RDC Administration:
- To define study privileges, navigate to Maintain, and then select Study Security.
- To define site privileges, navigate to Maintain, and then select Site Security.
In Oracle Clinical:
- To define study privileges, navigate to Admin, Users and Roles, and then select Study Security.
- To define site privileges, navigate to Admin, Users and Roles, and then select Site Security.
Parent topic: Assigning Study and Site Security Privileges
Configuring Study and Site Security Privileges
Once you open either the Maintain Access to Studies form or the Maintain Access to Sites within a Study form, you can use the standard menu commands, toolbar icons, or shortcut keys to:
- Query for one or more records. You can use the % sign as a wildcard search character.
- Add a new record or update existing records.
- Delete one or more records.
- Switch to a different study or site.
For the Study field, Site field, and User field, you can type directly into the field. You can also open a list of valid values and select from the list.
To add or modify the privileges for a user:
- Open either RDC Administration or Oracle Clinical.
- In RDC Administration, navigate to Maintain.
- In Oracle Clinical, navigate to Admin, Users and Roles.
- Open the correct form:
- To grant privileges to a user for a particular study, select Study Security.
- To grant privileges to a user for a particular site, select Site Security.
- Query for a particular record or query all records and navigate to the record you want to update. Alternatively, press F6 to insert a blank row and add a new record.
- Click the Privilege column for the user whose privileges you want to update. The dialog box for configuring privileges opens.
- Select the privileges to assign to the user:
- To select one privilege, click that privilege.
- To select several privileges, Ctrl-click each privilege. Ctrl-click also toggles the selection on and off.
- To select a range, Shift-click the first and last privilege in the range.
- Click OK to save the privileges for the selected user. Add or modify privileges for other users, as appropriate. Save your changes when finished.
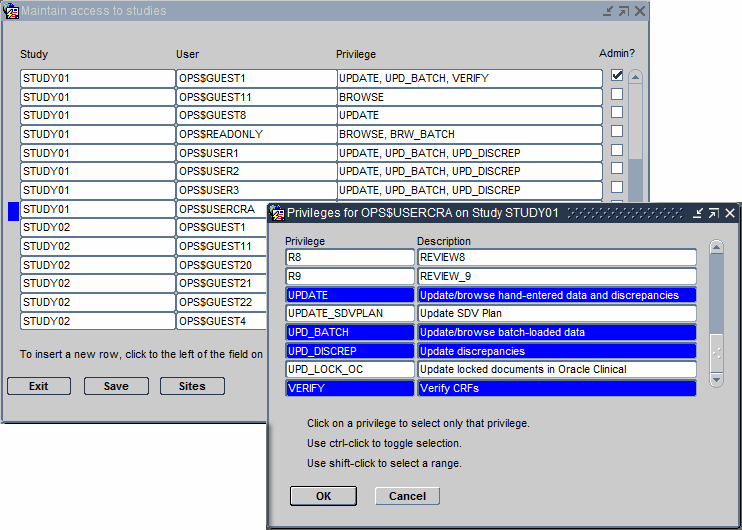
Parent topic: Assigning Study and Site Security Privileges
Granting Administrator Privileges to Individual Users
You can grant administrator privileges to individual users for particular studies or sites. For example, you can give users with study design roles (RXC_DES and RXC_DMGR) administrator privileges only for the studies they manage.
Note that the administrator privilege alone does not include any access to patient data. You must also grant the user at least the BROWSE privilege.
To grant administrator privileges to a user:
- Open either RDC Administration or Oracle Clinical.
- In RDC Administration, navigate to Maintain.
- In Oracle Clinical, navigate to Admin, Users and Roles.
- Open the correct form:
- To grant administrator privileges to a user for a particular study, select Study Security. Execute a query for the user or study.
- To grant administrator privileges to a user for a particular site, select Site Security. The system lists the available sites and defined users.
- Enable the appropriate Admin? check box to grant administrator privileges.
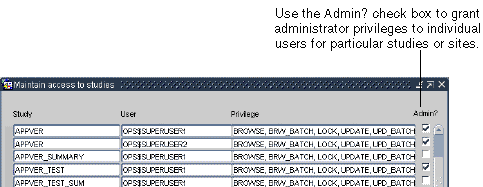
Parent topic: Assigning Study and Site Security Privileges