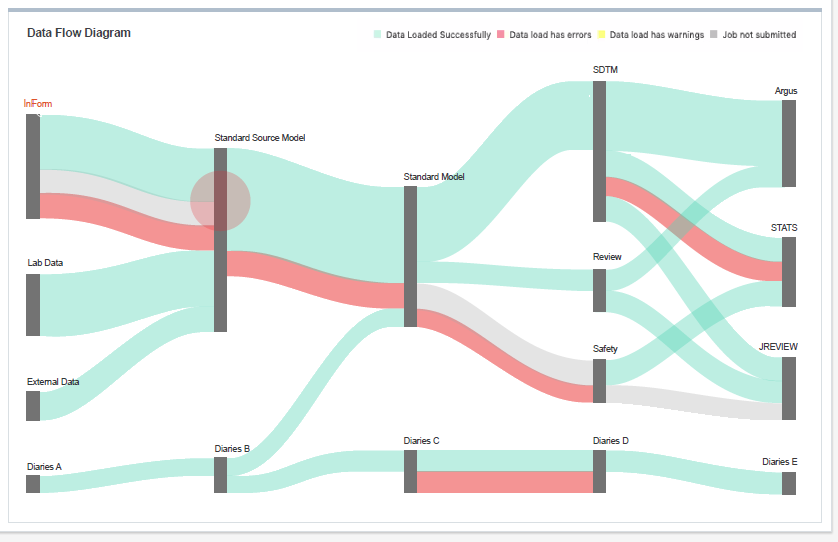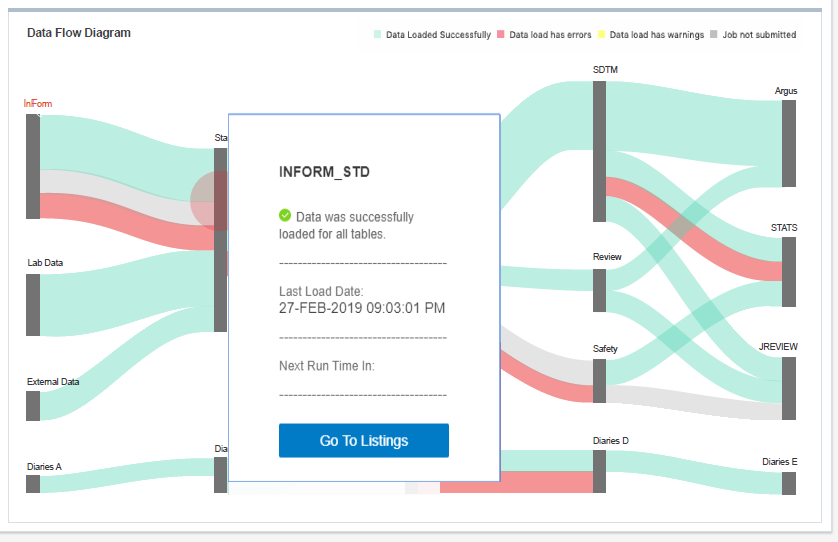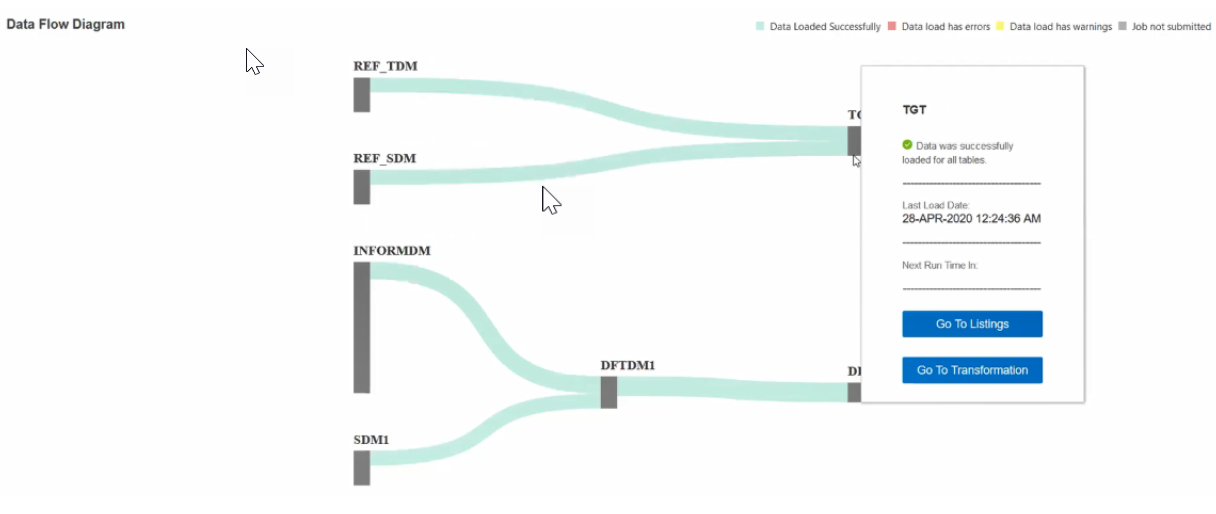View data flow
The data flow diagram shows how clinical data models map to each other. It shows an
image of the input model and how the data flowed to the target model (successfully, with
errors, or with warnings). This helps you locate areas you may need to
troubleshoot.
For more details on viewing the data flow, see this video:
To view the Data Flow Diagram: