View cohort lists
Figure 3-1 A cohort list with Demographic and Events data
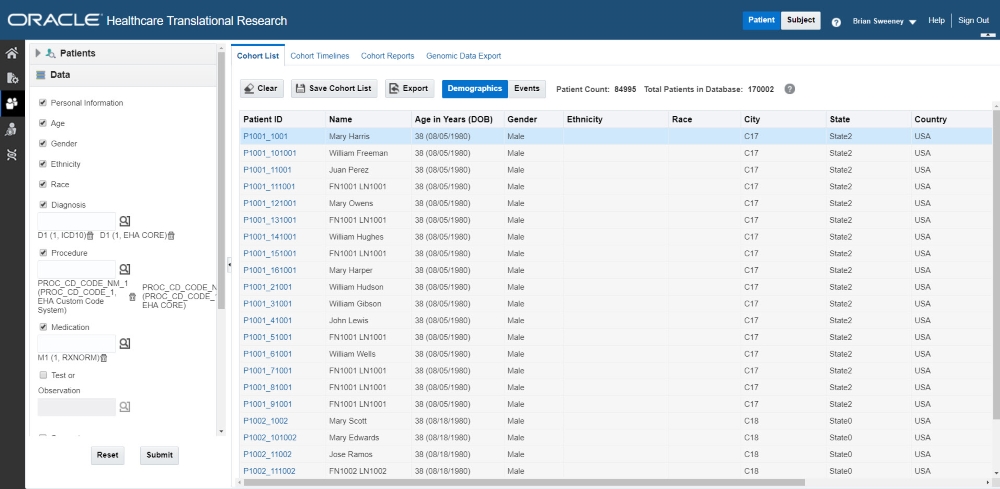
After running the query, the patient or subject count is displayed above the table, and you can review the data of those patients or subjects.
Note:
Patient or subject count can also be viewed in the Cohort Query screen as well. For details, see View Patient or Subject Count and data. If you navigate back to Cohort Query screen to edit the active Query and run it, then after navigating back to Cohort Viewer, you must click Submit to refresh the data in this screen.For more information, see:
- Filter data in cohort lists
- Display procedure associated with medication
- Display anatomical site details
- Display specimen details
Parent topic: View and maintain cohorts
Filter data in cohort lists
To remove data, clear the appropriate boxes and click Submit again.
To export the list to a Microsoft Excel sheet, click
Export (![]() ), along the top of the table. Keep in mind that additional information,
such as address and email are only visible in the exported XLS file.
), along the top of the table. Keep in mind that additional information,
such as address and email are only visible in the exported XLS file.
To save a cohort list, click the Save button
(![]() ). You can rename the list, or save it under an existing name. All cohort
lists are saved as Private.
). You can rename the list, or save it under an existing name. All cohort
lists are saved as Private.
To switch between Demographic and Events data, use these buttons above the table:
Figure 3-2 Switching between Demographics and Events data in the Cohort Lists
Tip:
To display the date in the dd/mm/yyyy format, use the formatting option in Microsoft Excel.Parent topic: View cohort lists
Display procedure associated with medication
In the Cohort Viewer screen, Events tab, for the Medication records the column Relevant Data displays the Procedure in context of which the Medication was prescribed.
Parent topic: View cohort lists
Display anatomical site details
In the Cohort Viewer screen, Events tab the column Anatomical Site displays the Anatomical Site associated with Diagnosis, Test or Observation, Procedure and Specimen records.
Parent topic: View cohort lists
Display specimen details
In the Cohort Viewer screen, Events tab:
- For the Test or Observation records, the column Specimen Details displays the details of the Specimen associated with the Test or Observation.
- For the Specimen records, the column Specimen Details displays the identifier attributes associated with the specimen.
Parent topic: View cohort lists