View Cohorts
To view and manage cohorts, the Cohort List screen is accessible using the application's navigation bar. The Cohort List screen provides information about the cohorts that are previously saved and available in the system. A user can only see the cohorts created by self, shared with the user or the public cohorts.
- The upper section of the screen displays the total number of cohorts and number of cohorts shared with other users.
- The tabular cohort list includes the following attributes of the cohorts:
- Name of the Cohort, displayed as hyperlink, double-clicking on which displays the Events List screen with details of the selected cohort.
- Size: Total number of Patients in the Cohort.
- Owner: The application User who created the Cohort.
- Last Created Date
- Last Updated Date
- The Create Cohort button navigates to the Cohort Builder screen.
- 4. The menu Manage Cohorts subcategory Delete Cohort can be used to delete the cohort(s) selected in Select column of the Cohort List. When the Delete Cohort menu is clicked then:
- If all of the selected cohort(s) are owned by the logged in user then the application displays a confirmation dialog with a list of selected cohort(s) along with OK and Cancel buttons. OK deletes the selected cohort(s) along with the cached clinical data associated with the cohort(s) from the Application (App) schema. The data in Cohort Data Mart (CDM) remains absolutely unaffected. Cancel closes the confirmation dialog without any other action.
- If any of the selected cohorts is not owned by the logged in user then the application displays a notification that the user does not have permission to delete the cohorts. The notification includes the list of cohort(s) which are not owned by the user. The user cannot delete any cohort from the cohort list if any one of the unowned cohorts is selected for deletion. After deselecting the specified un-owned cohort(s) from the Cohort List, cohort deletion can be re-initiated.
- The drop down list with value 'All Cohorts' can be used to selectively display all, Private or Shared cohorts.
- The input box next to the above drop down supports filtering of Cohorts by Cohort
Name. Search is based on the operator "Starts With" to match the Cohort Name with
the input string. After providing the input string press
'Enter' on the keyboard or click the magnifying glass
icon (
 ) to refresh the tabular list.
) to refresh the tabular list.
- Pagination available at the bottom of this screen allows navigation across multiple
pages of the list. To directly navigate to a particular page, type the page number
in the input box next to the Page label and press Enter. This
is, however, limited to the pages that are already loaded and mentioned in the hover
over of the input box. For example, the number between 1 and 6 in the image
below.
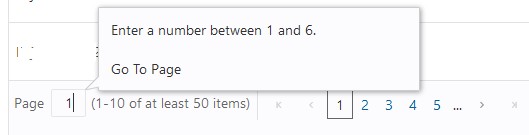
- Create Cohort provides navigation to the Cohort Builder screen.