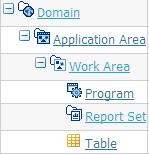2 Creating Container Objects
The Oracle Life Sciences Data Hub User's Guide includes information on the following related topics: Standard buttons and icons, and searching.
The Applications tab of the Oracle Life Sciences Data Hub is where you do almost all your work as an Oracle Life Sciences Hub application developer. Your company can design its own organizational structure consisting of nested Domains and Application Areas. Domains and Application Areas can contain libraries of object definitions. Application Areas also contain Work Areas, where you create instances of object definitions whose purpose is to load, manipulate, report, and view data in Oracle Life Sciences Hub. See Getting Started for further information.
- Selecting a Domain
While you are working on applications you can see one top-level Domain at a time. - Navigating in the Applications Tab
This section includes the following topics: - Creating Domains, Application Areas, Work Areas, and Objects
Before creating Domains, Application Areas, and Work Areas, you should carefully design a set of these structures. - Modifying Domains, Application Areas, and Work Areas
Domains, Application Areas, and Work Areas should be part of a carefully designed organizational structure; see "Designing an Organizational Structure" in the Oracle Life Sciences Data Hub Implementation Guide. - Duplicating, Removing, Moving and Promoting Domains
You must have special privileges to duplicate or remove a Domain. - Managing Object Definitions
You can work on Oracle LSH object definitions within a Domain or Application Area from the Maintain Domain or Maintain Application Area screen.
Selecting a Domain
While you are working on applications you can see one top-level Domain at a time.
You can select the Domain you see in two ways:
Parent topic: Creating Container Objects
Set a Default Domain in Preferences
You can select a default Domain through the Preferences link at the top of any screen. Whenever you log in to Oracle Life Sciences Data Hub and click the Applications tab, you will see the Domain you select in Preferences. For instructions, see "Setting Preferences" in the Oracle Life Sciences Data Hub User's Guide.
If you do not select a Domain in Preferences, each time you log in to Oracle Life Sciences Hub you see the Domain that is before all other Domains in alphabetical/numerical order. You can then select a different Domain using the instructions below.
Parent topic: Selecting a Domain
Select a Domain on the Applications Screen
- Click the Applications tab.
- In the Select Domain field do one of the following:
- Enter the text of the second step here.
- Enter part of the name and use a wildcard; for example, if you enter
%123%the system retrieves all Domains that have 123 in sequence in any position in their name. - Enter part of the Domain name and press Tab. Do not enter any special characters.
- Enter part of the name and use a wildcard; for example, if you enter
- The system opens the Search and Select window. Click the icon in the Quick Select column for the Domain you want. The system returns to the Applications screen and displays the Domain name in the Select Domain field.
- Click Go.
Parent topic: Selecting a Domain
Navigating in the Applications Tab
This section includes the following topics:
Parent topic: Creating Container Objects
Browsing the Main Applications Screen
In the main Applications screen you can see all the object definitions and instances in a single Domain. To change Domains, see Select a Domain on the Applications Screen.
Objects are displayed in a tree structure with expandable nodes, or branches as shown in the following image. Oracle Life Sciences Data Hub displays all objects within their containing object when you expand the node of the containing object. See Object Ownership for information on object containing relationships in Oracle Life Sciences Hub.
Navigating by Object Ownership
Within a Domain you see all the Domain's Application Areas and child Domains. Within each Application Area you see all its Work Areas. Within each Work Area you see all the objects it contains—instances of Tables, Programs, Load Sets, Data Marts, Workflows, Report Sets, and Business Areas. Within Report Sets you see the hierarchical Report Set Entry structure that corresponds to the Report Set's table of contents.
Viewing Object Definitions
To see the definitions contained in a Domain or Application Area library, do the following:
- Click the icon in the Manage Definitions column next to the Domain or Application Area name.
Click the icon in the Manage Definitions column next to the Domain or Application Area name.
Alternatively, you can click the hyperlink of the Domain or Application Area name and then click the Manage Definitions button from the Domain or Application Area's Properties screen.
-
Click the icon in the Manage Definitions column next to the Domain or Application Area name.
Alternatively, you can click the hyperlink of the Domain or Application Area name and then click the Manage Definitions button from the Domain or Application Area's Properties screen.
- All object types are listed alphabetically. Click Expand All to view all object definitions for all object types.
Alternatively, you can expand the plus icon (+) next to an object type to view all the objects of that type in that Domain or Application Area.
If you want to specifically see only one type of object, then you can click in the Focus column next to that object type. This is particularly useful if you have many objects of one type and want to minimize scrolling up and down the screen.
- Click the definition name whose details you want to see. The following image shows the definition icon.
Note:
When you work on an object definition through an instance of it in a Work Area, you can see almost all the properties of the definition. However, to see all of a definition's properties, including its definition, security assignments and classifications, you must either navigate to it in its Domain or Application Area, or jump to it through its link on the object instance screen.
Using Hyperlinks
Click the name of any container or object to go to the Properties screen for that object.
Parent topic: Navigating in the Applications Tab
Navigating Using Breadcrumbs
Breadcrumbs are a series of links to the screens you navigated through to arrive in your current location. They appear across the top of most Oracle Life Sciences Data Hub screens as shown in Figure 2-1.
Each of the screen names displayed in the breadcrumb path is a link. You can click it to return to that location.
Note:
Some breadcrumb links do not work; for example, after creating a new object. To recover from this situation, click the Applications tab at the top of the page and navigate as described in Navigating in the Applications Tab.
Parent topic: Navigating in the Applications Tab
Using the Actions Drop-Down
The Actions drop-down list appears in the upper right corner of many screens in the Applications tab. The actions available in the list vary, depending on the context.
To use the Actions drop-down list, do the following:
- Click anywhere on the Actions field or arrow. The system displays the actions available in the current screen.
- Click the action you want to perform. The system displays the selected action in the field.
- Click Go. The system opens the appropriate screen.
Parent topic: Navigating in the Applications Tab
Creating Domains, Application Areas, Work Areas, and Objects
Before creating Domains, Application Areas, and Work Areas, you should carefully design a set of these structures.
For details, see "Designing an Organizational Structure" in the Oracle Life Sciences Data Hub Implementation Guide. See also Keep Container and Object Names Short for Integrated Development Environments.
Note:
Oracle Life Sciences Data Hub can display a maximum of 200 rows at a time by default, so if you define more than 200 Domains within a Domain, or Application Areas within a Domain, or Work Areas within an Application Area, or objects within either an Application Area or Work Area, you get an error. Therefore, Oracle recommends that you design your organizational structure to avoid this problem. Alternatively, it is possible to reset the Oracle Applications profile FND: View Object Max Fetch Size to display more than 200 rows at a time; however this affects all your Oracle Applications.
- Creating Domains
A Domain is the highest-level organizational structure in Oracle Life Sciences Data Hub. Domains are intended to contain logically related child Domains, Application Areas and/or a library of validated object definitions that are suitable for reuse. - Creating Application Areas
Application Areas contain Work Areas for the different life cycle stages of a single application. They also contain any object definitions that are created specifically for their application through one of their Work Areas. - Creating Work Areas
Application development work occurs in a Work Area. - Creating or Adding Children, including Object Instances
In Oracle Life Sciences Data Hub a "child" is an object that is contained in another object, which is called the "parent." In the main Applications screen you can use the Create Child icon to do the following: - Creating Object Definitions
Oracle recommends always creating objects in a Work Area, where you can install and test them.
Parent topic: Creating Container Objects
Creating Domains
A Domain is the highest-level organizational structure in Oracle Life Sciences Data Hub. Domains are intended to contain logically related child Domains, Application Areas and/or a library of validated object definitions that are suitable for reuse.
See Object Definitions and Instances, and their Containers for further information.
To create a Domain, you must have the LSH Bootstrap Security application role. You must assign at least one user group to the Domain or no one will be able to use the Domain.
Nesting Domains
The number of levels of Domains contained within other Domains is determined by setting the Domain Nest Value profile for your Oracle Life Sciences Hub instance. If this value is set to 1, your top-level Domains cannot contain any child Domains. If this value is set to 2, your top-level Domains can contain child Domains. If the value is set to 3, the child Domains can contain child Domains, and so on.
See "Setting the Maximum Number of Nested Domains" in the Oracle Life Sciences Data Hub System Administrator's Guide for instructions.
- Creating a Top-Level Domain
A top-level Domain has no parent in the user interface. You can create any number of Domains at the top hierarchical level. - Creating a Child Domain
A child Domain is a subdomain; a Domain contained in another Domain.
Creating a Top-Level Domain
A top-level Domain has no parent in the user interface. You can create any number of Domains at the top hierarchical level.
Parent topic: Creating Domains
Creating a Child Domain
A child Domain is a subdomain; a Domain contained in another Domain.
- On the main Applications screen, click the Create Child icon for the Domain in which you want to create a child Domain.
- From the Select Child drop-down list, select Domain.
- Click OK. The Create Domain screen opens.
- Follow the same procedure as for Creating a Top-Level Domain, from Step 4 on.
- On the Applications Properties screen, click the name of the Domain in which you want to create a child Domain. The Properties screen for that Domain opens.
- Click Go. The Create Domain screen opens.
- Follow the same procedure as for Creating a Top-Level Domain, from Step 4 on.
Parent topic: Creating Domains
Creating Application Areas
Application Areas contain Work Areas for the different life cycle stages of a single application. They also contain any object definitions that are created specifically for their application through one of their Work Areas.
Creating Work Areas
Application development work occurs in a Work Area.
The Create Work Area screen appears.
Creating or Adding Children, including Object Instances
In Oracle Life Sciences Data Hub a "child" is an object that is contained in another object, which is called the "parent." In the main Applications screen you can use the Create Child icon to do the following:
- Add a child Domain or Application Area to a Domain; see Creating a Child Domain and Creating Application Areas.
- Add a Work Area to an Application Area; Creating Work Areas.
- Add object instances to a Work Area (and simultaneously add a new definition to the parent Application Area, if you choose).
- In the main Applications screen click the Create Child icon for the Workflow. The Create Child screen appears.
- In the drop-down list, select the type of object you want to create.
- Click OK. The system opens the relevant screen.
For information on creating each object type, see the following sections:
- Business Area. See Creating a Business Area.
- Data Mart. See Creating a Data Mart.
- Load Set. See Creating a Load Set.
- Program. See Creating a Program.
- Report Set. See Creating a Report Set.
- Table. See Creating a Table.
- Work flow. See Creating a Workflow.
Creating Object Definitions
Oracle recommends always creating objects in a Work Area, where you can install and test them.
If you create an object definition directly in a Domain or Application Area, you will not be able to test or use it until you create an instance of it in a Work Area and install it.
However, you can create an object definition directly in a Domain or Application Area library. See Creating Object Definitions.
Modifying Domains, Application Areas, and Work Areas
Domains, Application Areas, and Work Areas should be part of a carefully designed organizational structure; see "Designing an Organizational Structure" in the Oracle Life Sciences Data Hub Implementation Guide.
-
Name. You can update the name at any time.
-
Description. You can update the description at any time.
-
Usage Intent. This property belongs to Work Areas only. See Changing a Work Area's Usage Intent.
-
Subtype. Select a subtype according to your company's policies.
-
Classification Values. You can change the classification values at any time. Use caution, however, because this may have the effect of changing the classifications of some or all objects contained in the Domain, Application Area, or Work Area, and all their children, grandchildren, and so on. See "Designing a Classification System" in the Oracle Life Sciences Data Hub Implementation Guide.
Usage Intent. Work Areas have one additional attribute that you can update.See Cloning Work Areas for Testing and Production for further information.
Note:
To change the usage intent, do not click Update. Instead, select Upgrade Usage Intent from the Actions drop-down list and click Go.
Parent topic: Creating Container Objects
Duplicating, Removing, Moving and Promoting Domains
You must have special privileges to duplicate or remove a Domain.
- Duplicating or Copying a Domain
To save time, you may want to set up one or more standard Domains with Application Areas, Work Areas, even object definitions and instances, and duplicate them. - Removing a Domain
Removing a Domain deletes the Domain and all the Application Areas, Work Areas, object definitions and object instances it contains. - Moving a Domain
If a Domain is nested in another Domain, you can move it to a different position in the same nest or to a different nest. The system checks that the Maximum Domain Nest Value will not be exceeded before performing the move operation. If the maximum value would be exceeded by the move, the system does not perform the move. - Promoting a Domain
If you have the necessary privileges you can promote a Domain; that is, move a Domain currently nested in another domain to the top level of the Applications hierarchy.
Parent topic: Creating Container Objects
Duplicating or Copying a Domain
To save time, you may want to set up one or more standard Domains with Application Areas, Work Areas, even object definitions and instances, and duplicate them.
You can then modify the duplicate Domain; see Modifying Domains, Application Areas, and Work Areas.
The procedure is slightly different depending on where the Domain is. Top-level Domains are duplicated, and child Domains are copied. When you duplicate a top-level Domain, the system automatically creates the duplicate at the top level also.
When you copy a child Domain (or any other object) you can choose the target location for the copy. See Copying Objects for instructions.
To duplicate a top-level Domain, do the following:
- n the Applications Development screen, click Maintain Domains. The Maintain Domains screen opens, displaying all the Domains to which you have access.
- Select the Domain you want to duplicate by clicking the radio button next to it in the Select column.
If you have access to many Domains you may need to click Next 10 one or more times to find the Domain you want.
- Click Duplicate. The system creates a new Domain at the top level with the name
Copy ofOriginal Domain Name. You can find the new Domain listed alphabetically under C for Copy.
Parent topic: Duplicating, Removing, Moving and Promoting Domains
Removing a Domain
Removing a Domain deletes the Domain and all the Application Areas, Work Areas, object definitions and object instances it contains.
If you have the necessary security privileges, you can remove a Domain as you would any other object; see Removing Objects.
You can remove a Domain in either the Maintain Domains screen or in the main Applications screen.
Parent topic: Duplicating, Removing, Moving and Promoting Domains
Moving a Domain
If a Domain is nested in another Domain, you can move it to a different position in the same nest or to a different nest. The system checks that the Maximum Domain Nest Value will not be exceeded before performing the move operation. If the maximum value would be exceeded by the move, the system does not perform the move.
To move a Domain, do the following:
-
Go to the parent Domain of the Domain you want to move.
-
Select the Domain you want to move by clicking the Select check box.
-
Navigate to the Domain into which you want to move the selected Domain. By default, the system displays the current Domain and all its children. You can select a different Domain using the Search field.
-
Click the Select radio button next to the Domain into which you want to paste the previously selected Domain.
-
Click Apply. The system removes the Domain from its previous location and puts it into the location you specified.
Parent topic: Duplicating, Removing, Moving and Promoting Domains
Promoting a Domain
If you have the necessary privileges you can promote a Domain; that is, move a Domain currently nested in another domain to the top level of the Applications hierarchy.
Note:
If the Domain currently inherits all its user group assignments from its parent Domain, you must make the following preparation before promoting it—explicitly assign those user groups to the domain that should have access to it in its new position at the top of the hierarchy. If you do not explicitly assign user groups before promoting it, only a user with the Bootstrap security administrator role will be able to see or work in the Domain after it is promoted.
To promote a Domain, do the following:
-
Go to the Properties screen of the Domain you want to promote.
-
From the Actions drop-down list, select Promote Domain and click Go.
-
The system promotes the Domain to the top level. You can no longer see it in the Applications Properties screen. Use the Search field to go to the Domain in its new location.
Parent topic: Duplicating, Removing, Moving and Promoting Domains
Managing Object Definitions
You can work on Oracle LSH object definitions within a Domain or Application Area from the Maintain Domain or Maintain Application Area screen.
For more information, see Object Definitions and Instances, and their Containers.
See also Removing Objects.
- Copying Object Definitions
You can reuse Oracle LSH objects by copying their definitions from one container to another. - Moving Object Definitions
You can move Oracle LSH object definitions from one container to another. - Creating Object Definitions
You can create Oracle LSH object definitions inside a Domain or Application Area.
Parent topic: Creating Container Objects
Copying Object Definitions
You can reuse Oracle LSH objects by copying their definitions from one container to another.
To copy one or more object definitions, do the following:
-
In the Application Development screen, click the icon in the Manage Definitions column for the Domain or Application Area from which you want to copy the object definition(s).
You can also reach the Maintain Library screen by clicking the Manage Definitions button on the Domain or Application Area's Properties screen.
-
In the Maintain Library screen Oracle LSH objects are listed by object type. Click Expand All to see all the object definitions sorted by object type. To see object definitions of only one object type, click the + sign next to the object type.
-
Select the check box next to the object definition(s) you want to copy.
-
Click Copy. If the object definition(s) you selected to copy is/are currently checked out by you, the system shows a message requesting confirmation to check in the definition(s) before copying.
Note:
You cannot copy or move object definitions that are checked out by someone else.
-
Click Yes. The Copy Object(s) screen opens. Select the Domain or Application Area into which you want to paste the selected object definition(s). Follow instructions in Pasting Objects.
Parent topic: Managing Object Definitions
Moving Object Definitions
You can move Oracle LSH object definitions from one container to another.
To move one or more Oracle LSH object definitions, do the following:
-
In the Application Development screen, click the Manage Definitions icon next to the Domain or Application Area you want to copy the object definition(s) from.
You can also reach the Maintain Library screen by clicking the Manage Definitions button on the Domain or Application Area's Properties screen.
-
In the Maintain Library screen Oracle LSH objects are listed by object type. Click Expand All to see all the object definitions sorted by object type. To see object definitions of only one object type, click the + sign next to the object type.
-
Select the check box next to the object definition(s) you want to move.
-
Click Move. If the object definition(s) you selected to move is/are currently checked out, the system shows a message requesting confirmation to check in the definition(s) before moving.
Note:
You cannot copy or move object definitions that are checked out by someone else.
-
Click Yes. The Move Object(s) screen opens. Select the Domain or Application Area into which you want to paste the selected object definition(s). Follow instructions in Pasting Objects.
Parent topic: Managing Object Definitions
Creating Object Definitions
You can create Oracle LSH object definitions inside a Domain or Application Area.
Note:
In order to use or test changes to an object definition you must create and install an instance of it in a Work Area. See Creating or Adding Children, including Object Instances.
To create an Oracle LSH object definition, do the following:
-
In the Application Development screen, click the Manage Definitions icon next to the Domain or Application Area you want to create the object definition in.
You can also reach the Maintain Library screen by clicking the Manage Definitions button on the Domain or Application Area's Properties screen.
-
Select the object type from the Create drop-down list. Click Go.
-
Enter values specific to the object type to create an object definition of that type.
Parent topic: Managing Object Definitions