Classifying Terms Manually
You resolve omissions—terms that TMS could not classify automatically—by manually classifying the term. The type of classification you can create, and the system's behavior after your classification, depend on how the dictionary is set up by your organization.
VTA
If the dictionary allows only unique dictionary terms in the classification level, you classify an omission by creating a Verbatim Term Assignment (VTA). TMS automatically classifies all future occurrences of the same term to the same VTA. VTAs can be created as global or domain-specific, approved or not approved, misspelled or accepted.
Note:
VTAs cannot be assigned in the Maintain Action Assignment as an unanswerable action meaning you cannot add a verbatim to the Negative List when a VTA exists in the domain/global dictionary. Though you can create a VTI if a verbatim exists in the negative list.
VTI with Auxiliary Information
If the dictionary allows nonunique classification-level terms and includes auxiliary information for dictionary terms, like WHO-Drug Format C3, you can classify an omission by creating a Verbatim Term Individual (VTI). TMS automatically classifies all future occurrences of the same term with the same auxiliary information to the same VTI. VTIs are always approved and domain-specific. They can be misspelled or accepted.
VTI without Auxiliary Information
If the dictionary allows nonunique classification-level terms but has no auxiliary information—which is possible for MedDRA if nonunique dictionary terms are related to different higher-level dictionary terms—you classify an omission by creating a Verbatim Term Individual (VTI) in the All Verbatim Term Omissions tab. The classification applies only to the occurrence you code.
Note:
In TMS 5.3 release, a VTA and VTI may exist on the same verbatim term. This was not possible in previous releases. The VTI can be classified to a single occurrence of a source term. This allows a one time coding to a different dictionary term for a single source term.
Actions
If you cannot classify a term because the term itself is flawed, you can request that it be corrected by using an action.
-
From the Omission Management menu, open Classify VT Omissions.
-
Do one:
-
Apply an Action to a Term if the verbatim term is faulty
In either case you can add an Informative Note to the term; see Creating an Informative Note for the Classification .
This section includes:
- Query for Unclassified Verbatim Terms
- Look for a Good Match
- Classify a Term
- Apply an Action to a Term
- Creating an Informative Note for the Classification
- DT Filter for Auxiliary Information
- The Above Button
- The Below Button
Parent topic: Omission Management
Query for Unclassified Verbatim Terms
Query for verbatim terms that TMS was not able to autoclassify or that a TMS user has declassified. These are called omissions.
- The Distinct Verbatim Term Omissions tab lists each distinct verbatim term omission that meets your query criteria. If the same term has been entered for ten patients, the term is displayed once.
- The All Verbatim Term Omissions tab lists every source term—verbatim term occurrence—that meet your criteria. If the same term has been entered for ten patients, all ten occurrences are displayed. Additional information about each occurrence is also displayed. Query in the Distinct tab, select the term, and view all occurrences in the All tab.
Action and Note Indicators
In both Verbatim Term Omissions tabs an "A" icon appears beside verbatim term omissions that have an associated Action.
An "N" icon indicates that there is a note associated with the term.
Figure 10-1 Figure 10-1 Action Indicators in the Distinct Verbatim Terms Tab
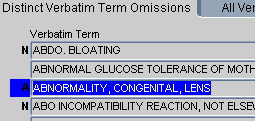
To query for unclassified verbatim terms:
Parent topic: Classifying Terms Manually
Look for a Good Match
Search for a dictionary term or VTA to which to classify the verbatim term. TMS displays classification level dictionary terms and VTAs in the bottom block. Use one or more of the following methods to find a good match, and then highlight it.
Parent topic: Classifying Terms Manually
Apply an Action to a Term
If you cannot classify a term, it may be appropriate to assign an Action to it instead. Use actions in the following situations:
-
If the verbatim term is flawed, assign an Action to the term requesting that the term be fixed. TMS sends the Action text back to the external source system. In Oracle Clinical, the next Batch Validation creates a discrepancy for the question response with the Action text as the comment and the TMS user (you) as the creator of the comment. See Answerable Actions for more information.
Approval of Answerable Action assignments may be required for particular dictionary domain; see Approving Action Assignments.
-
You may need to send a message to the external system that does not require a response, or you may not have the resources to support a dialog. See Unanswerable Actions.
-
If you need to speak to your supervisor or do research before you can classify a term, you can assign an Action to the term that says you are working on it. When other coders see the Action text, they will know not to duplicate your efforts. See Internal Actions.
You must select an Action that has already been defined (see Defining and Using Actions). Actions apply to all occurrences of the same verbatim term omission (VTO) in the same dictionary/domain combination.
To send a message to the external system about a single occurrence of a verbatim term, you can use a discrepancy message.
For more information, see:
Applying a Discrepancy Message
To send a message about a single verbatim term occurrence to the external system, use a Discrepancy Message. This may be helpful if an external system user responds to an Answerable Action for a particular verbatim term occurrence.
- In the All Verbatim Term Omissions tab, query for the verbatim term to which you want to apply a Discrepancy (or select the verbatim term in the Distinct Verbatim Terms tab, and then click the All Verbatim Term Omissions tab and select the correct occurrence).
- In the appropriate verbatim term's row, click in the Omission Status field and press F9. The Omission Status dialog box opens, with a list of valid omission statuses.
- Select the appropriate omission status. It must be a status that the external system will recognize.
- Click OK. The Omission Status dialog box closes, and TMS populates the Omission Status field with your choice.
- Enter a comment about this omission in the Action Text field.
- Save. The next time you run the batch job for data exchange with the external system—Batch Validation in the case of Oracle Clinical—TMS sends this text to the external system.
Parent topic: Apply an Action to a Term
Creating an Informative Note for the Classification
You can apply a note to the verbatim term or see the term's current status and note history by clicking the Status/Notes button or selecting Status/Notes from the Options menu. See Using the Status/Notes Pop-up Window for more information.
Parent topic: Classifying Terms Manually
DT Filter for Auxiliary Information
Click the DT Filter button to search for dictionary terms using specific values in auxiliary information associated with dictionary terms; for example, in WHO-Drug C, Pharmaceutical Form, Strength, Strength, or Country.
Enter one or more values and click OK, or click VTO Autofill and the system displays the auxiliary values for the omission currently selected in the All Verbatim Term Omissions tab.
For example, to search for a dictionary term for the drug Carbamazepine marketed in Spain:
- Click DT Filter.
- Enter
Spainin the Country field. - Click OK. The system displays the value "Spain" in the DT Filter line at the bottom of the tab.
- Press F7 to enter query mode.
- Enter
Carbamazepinein the Term field in the Classifications tab. - Press F8 to execute the query. The system returns any existing dictionary terms for Carbamazepine that include Spain as the Country value.
Parent topic: Classifying Terms Manually
The Above Button
Highlight a term in the Classifications block and select Above to see all the term's relations in higher dictionary levels. These are displayed in the tree structure with the lowest-level term at the top left and the highest-level term at the bottom right. Click any related term in the tree structure to see more information in the Contents tab. Click the Relations tab to see information about the relation between the highlighted term and the next lower term.
Parent topic: Classifying Terms Manually
The Below Button
Highlight a term in the Classifications block and select Below to see all the term's relations in lower dictionary levels. These are displayed in the tree structure with the highest-level term at the top left and the lowest-level term at the bottom right. Click any related term in the tree structure to see more information in the Contents tab. Click the Relations tab to see information about the relation between the highlighted term and the next lower term.
In WHO-Drug C, the levels below contain the auxiliary information for the dictionary term.
Parent topic: Classifying Terms Manually