Using the Repository Authoring Window
The Repository Authoring window enables you to instantiate strong and named relations between terms, both in strong dictionaries and in weak dictionary folders. You can also use this window to create new terms in any dictionary, maintain existing terms and relationships, launch the Maintenance Wizard, run Activation in Check or Transfer mode, and query for particular terms and relationships that may have failed Activation.
This section includes:
- Structure of the Window
- Creating New Terms
- Creating Named Relations Between Terms
- Defining a Primary Path
- Deleting Terms
- Setting Up Cross-Dictionary Relations
- Grooming Data that Failed Activation
Parent topic: Repository Maintenance
Structure of the Window
Organizationally, the Repository Authoring window has three sections that follow the creation of a relation between terms.
Figure 12-3 Figure 12-3 The Repository Authoring Window
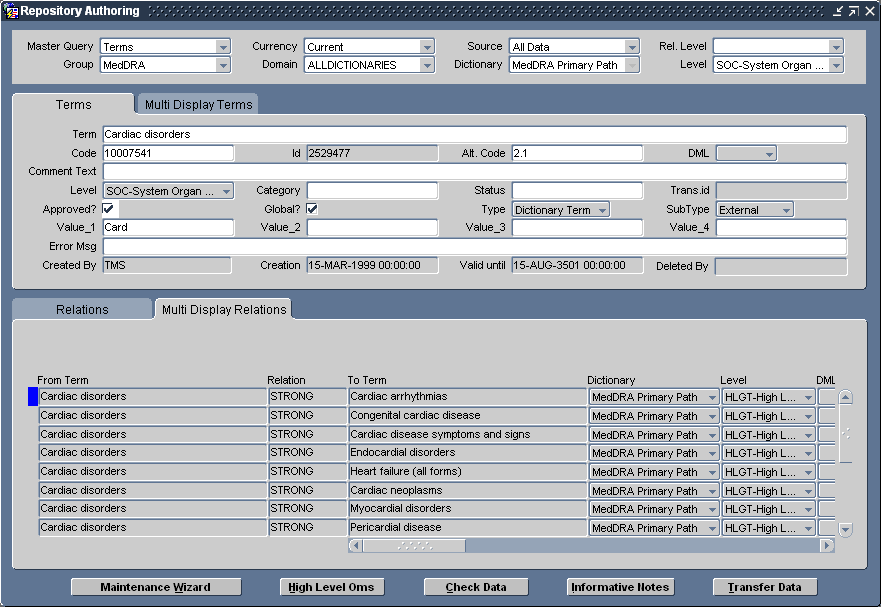
There are three sections in the window:
- The Filter block at the top of the window enables you to narrow the parameters of your query.
- The Terms block displays information about one term in the relation. You can view detailed information about one term in the Terms tab window, or view all terms that match your query in the Multi Display Terms tab window.
- The Relations block displays information about the other term in the relation, as well as information about the strong or named relation between the terms. As with the Terms block, you can view detailed information in the Relations tab window, or view less detailed data about all matches by using the Multi Display Relations tab window. In the example shown in Figure 12-3, TMS displays relations in the lower block that contain "Cardiac disorders," the term selected in the upper block.
When you double-click a record in the Relations block, TMS requeries for relations that contain the other term in the selected row. In the example in Figure 12-3, if you double-click the second row shown in the Multi Display Relations block ("Cardiac disorders – STRONG – Congenital cardiac diseases"), TMS displays "Congenital cardiac diseases" in the Terms block, and displays relations that contain that term in the Relations block.
There are four major functions you can perform in the Repository Authoring window: creating (or modifying, or deleting) terms in the Repository, creating (or deleting) relations between terms in the same dictionary, creating (or deleting) relations between terms in different dictionaries, and querying for named relations that failed Activation.
Parent topic: Using the Repository Authoring Window
Creating New Terms
Creating new terms using the Repository Authoring window requires the Terms block only. To create a new term using the Repository Authoring window:
Parent topic: Using the Repository Authoring Window
Creating Named Relations Between Terms
The Repository Authoring window enables you to link dictionary terms with any strong or active named relations that have been defined in your TMS installation. If you do not want to use any of the relationships that display in the Relationship field, from the Definition menu, select Define Named Relations to define a new one.
If a relationship already exists between two terms, you cannot change it to a different named relation. Instead, select the relationship in the Relations block, delete it, then create the new one you prefer.
To create a named relation between terms:
- If the Repository Authoring window is not open, open it now. (From the Repository Maintenance menu, select Repository Authoring.)
- From the Filter block at the top of the window:
- Choose Terms from the Master Query field. You can only modify Repository data when this value is set to Terms. The Relations settings is used to query for relationships that failed Activation; see Grooming Data that Failed Activation.
- Choose an Activation Group, Domain, Dictionary and Level in which you want to create the new term.
- In the Level field, you can further focus your
search within the selected dictionary by specifying a level in which you
want to query, or search across all levels by selecting the blank value
at the end of the list.
Figure 12-4 Figure 12-4 Selecting Blank Value from the Level Field in Repository Authoring
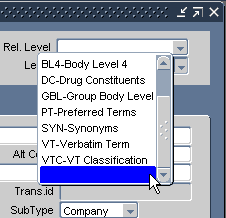
- Choose a related level in the Rel. Level field if you know the level of the reference term you want to use. If you leave this field blank, TMS enables searches of the entire dictionary for relations from the selected term.
- Use the defaults for all other filter lists.
- In the Terms block, query for the term you want to use as the starting point of the relationship. If this term is linked to any terms in the selected reference level, TMS displays these matches in the Relations block. You can view all matches by clicking the Multi Display Relations tab.
- Click in the bottom block and choose Record, then Insert. TMS creates a new, blank row in the Relations block and displays the Relations Filter at the top of the block. The Relations Filter specifies information about the named relation, including the dictionary in which your desired reference term is stored, the directionality of the relationship, the named relation you want to use, and the level in which the reference term is stored.
- From the Relations Filter:
- Choose a dictionary. This example describes linking terms within the same dictionary; to view the steps required for creating a cross-dictionary link, see the next section, Setting Up Cross-Dictionary Relations.
- Choose a relationship and direction for the relation shown
in the Relation fields. If you choose:
- a uni-directional named relation and choose From in the Direction Filter, TMS populates your selected term on the left side of the Relation. If you choose To for a uni-directional relationship, the selected term appears on the right side.
- a bi-directional named relation, your selected term appears on the left side in all cases. Making a selection from the Direction Filter in this situation controls whether the Relationship field displays Indicator or Reciprocal Indicator relationships.
- Choose a named relation to create between the selected terms.
- Decide if you want to use a uni-directional relationship or a bi-directional relationship. Bi-directional relationships contain reciprocal relationships in the reverse direction.
- Choose a level to query in the dictionary, or the blank row to query all levels.
- In the Relations block rows, choose the reference term from the list of values.
- Save. TMS inserts your new relationship into the pre-dictionary tables.
Parent topic: Using the Repository Authoring Window
Defining a Primary Path
You can also use the Repository Authoring window to define Primary Path Links. To define a primary path, make the following changes to the directions above:
- Choose a source term as described in the previous section.
- In the Rel. Level filter, choose a group level that contains the levels in your selected derivation path.
- Query in Multi Display Relations for the terms to which you want to create primary path relations.
- Select the PL? flag for each term in the derivation path you want, and save.
Note:
You can query for primary path relations in a similar way. Choose the parent group level from the Rel. Level list in the Filter Query block, then query for the source term from the main part of the Repository Authoring window.
Parent topic: Using the Repository Authoring Window
Deleting Terms
When you delete a term from a dictionary, you also delete all relations from that term to other dictionary terms. Before activating data after deleting a term, you may want to examine pre-dictionary DML statements to reassign the relations before they are deleted.
Further, if you delete a term from a dictionary's classification level (or group level), TMS automatically marks all associated VTAs or VTIs for deletion as well. This deletion applies both to automatically coded VTAs and VTIs and those created by manual classification. The verbatim terms that had mapped to this classification level term will become omissions upon the next Synchronization.
To delete a term and the relations to it from a dictionary, highlight the term and either select Record and Delete, or press Shift+F6, then save. TMS creates a Delete Statement for the term and its relations in the pre-dictionary tables.
Note:
If you accidently delete the wrong term or relation, you can undo the change by either requerying or by exiting the window before you save the changes. When exiting, TMS prompts you to save you changes; click No in these situations.
Parent topic: Using the Repository Authoring Window
Setting Up Cross-Dictionary Relations
TMS enables you to define, maintain, and browse named relations between base dictionaries by using the Repository Authoring window. By using cross-dictionary links, you can migrate a study from one base dictionary to another more easily.
You can only define relations between terms whose dictionaries are linked via a cross-dictionary link. If the terms you want to relate are in dictionaries that are not linked, see Defining a Cross-Dictionary Link to create the cross-dictionary link you need. Note that both dictionaries in a cross-dictionary link must be active base dictionaries.
You can only define named relations as cross-dictionary links; strong relationships are allowed only for intra-dictionary relationships. Definition of relationships is the same as for defining named relations within a single dictionary: you can only define one relationship at a time.
For more information, see:
- Assign Both Dictionaries to the Same Activation Group and Domain
- Creating Cross-Dictionary Relations Between Terms
Parent topic: Using the Repository Authoring Window
Assign Both Dictionaries to the Same Activation Group and Domain
In order to create linkage between terms in two dictionaries, you must add both dictionaries to the same Activation Group and domain. You can add dictionaries to an Activation Group in the Maintain Repository Data window, and add dictionaries to a domain in the Define Domains window.
Parent topic: Setting Up Cross-Dictionary Relations
Creating Cross-Dictionary Relations Between Terms
You can insert, modify, and delete relationships between terms in different dictionaries by using the Repository Authoring window. In the same window, you can browse cross-dictionary links by using the multi-record portion of the Relations block.
To insert a relation between terms in different dictionaries:
You can delete links between dictionaries in much the same manner; select one term in the Terms block, find the term to which it is linked in a Relations block, and select Record, then Delete to delete the link between them.
Parent topic: Setting Up Cross-Dictionary Relations
Grooming Data that Failed Activation
You can use the Repository Authoring window to examine either the terms or relations have failed Activation. Browse this data by performing the following steps:
TMS displays the relations that failed Activation, with the reason for each failure listed in the Error Msg field. In this mode, update is not allowed. You cannot resolve these failed relations, so browse them to determine the problem with the relation before deleting them in this window.
Parent topic: Using the Repository Authoring Window