Step 6: Complete Processing
As an approval user, you can use the wizard to complete the request approval process by choosing to assign the request to a partner for further review, approving, activating, or rejecting the request. You can also exit the wizard without completing the approval process.
To complete the request approval process with the wizard:
- In the Complete Processing page, review the instructions in the Information section. For example:
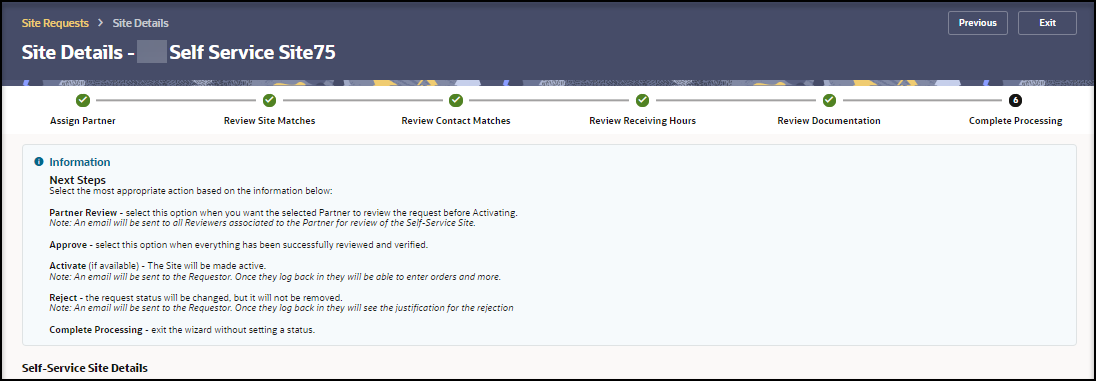
- Scroll to the Self-Service Site Details section. For example:
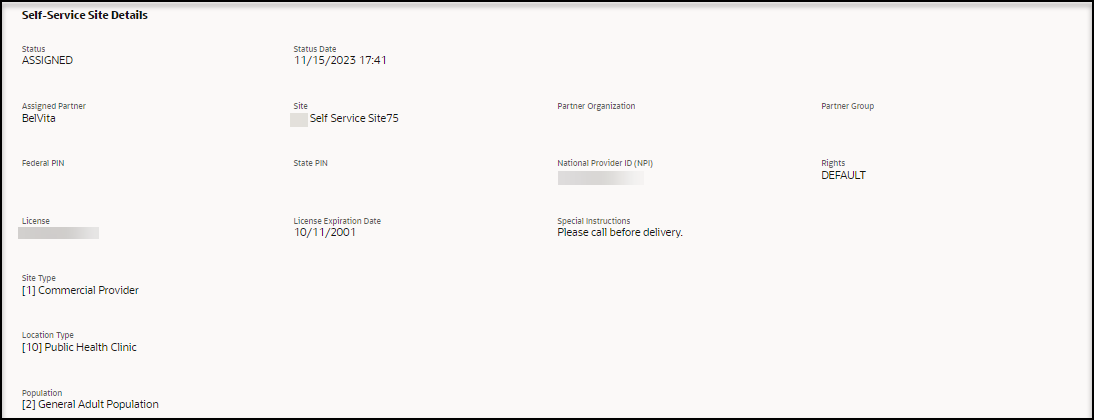
- Review the information in the Self-Service Site Details section. This information was entered by the requestor.
- Scroll to and review the information in the Site Address and Site Response Products Types and Programs sections. This information was entered by the requestor. For example:
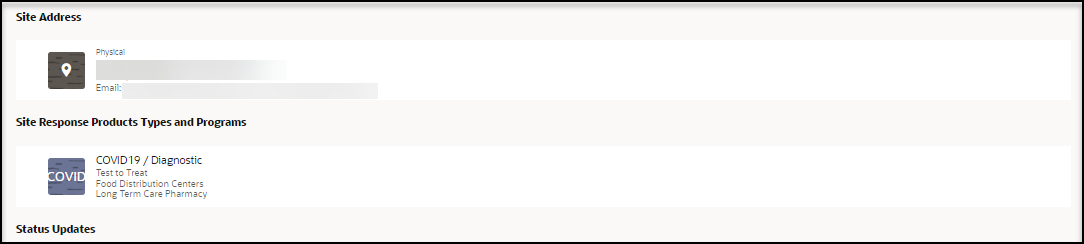
- Scroll to and review the information in the Status Updates, Reviews, and Verifications sections. For example:
Note:
For descriptions of the statuses, see View the self-service statuses.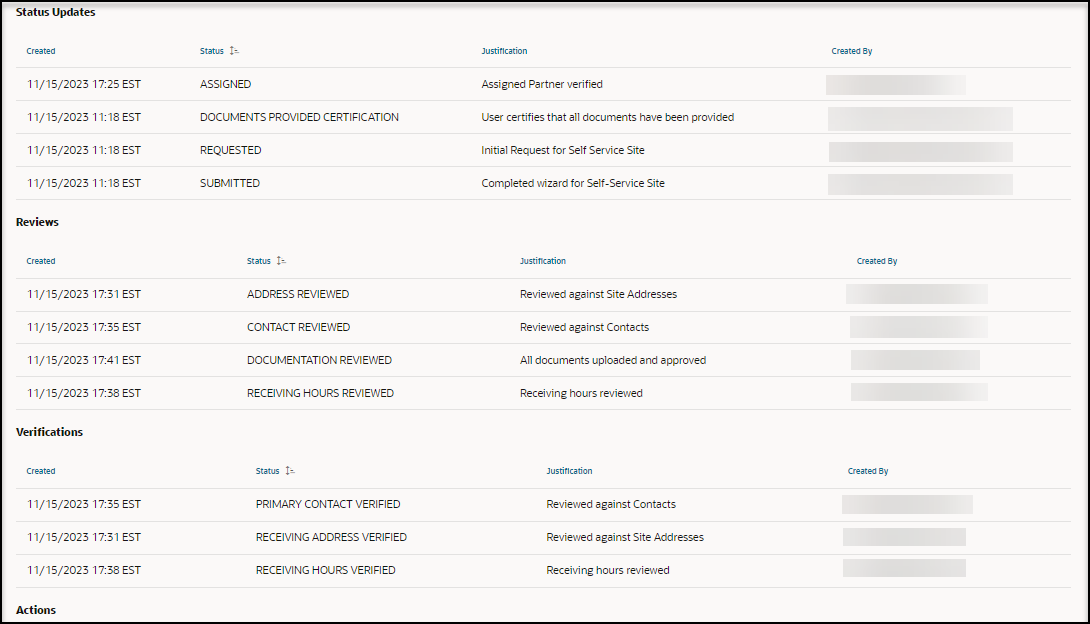
- Scroll to the Actions section. For example:

- In the required Justification field, enter a description of your review of the entries on this page. You can enter text, or select a quick pick link (for example, Partner review required, Site review complete).
- Choose one of the following options to complete the wizard steps:
- Select On Hold if, for example, there will be a delay in processing by the site.
- Select Partner Review if you want the selected partner to review the request before it is approved and activated. The partners associated with the request will now be able to see the request.
Note:
An email is sent to all reviewers associated to the partner for review of the Self-Service Site request. - Select Reject if the request is invalid for any reason, the requestor is not responding, the request is a duplicate of an existing site, or there is incomplete documentation. The request status changes, but the request is not removed from Self-Service Approval Portal.
Note:
An email is sent to the requestor. When the requestor logs in to Site Portal they will see the justification for the rejection. - Select Approve if all the information in the request has been successfully reviewed and verified. After you approve the request it can be activated by an approval self-service administrator.
- Select Activate (if available) to make the site active in Site Portal. The Activate option is only available to approval self-service administrators for approved requests. An approval self-service administrator can, however, activate any request, not only those that are approved.
Note:
An email is sent to the requestor. The requestor can then sign in to Site Portal to order response products.After you activate a request, you can no longer change it. You can, however, continue to view the request details, as needed, as described in View the details for a request.
- Select Exit at the top right to exit the wizard without completing the approval process. The wizard closes and the Review Self-Service Site - [Site Name] page for the request opens.
Note:
You can view and modify the request details, and complete the approval for the request at a later time, as described in View the details for a request, Perform the reviews required for approval, and Perform the actions required for approval.
Parent topic: Review and approve a request with the wizard